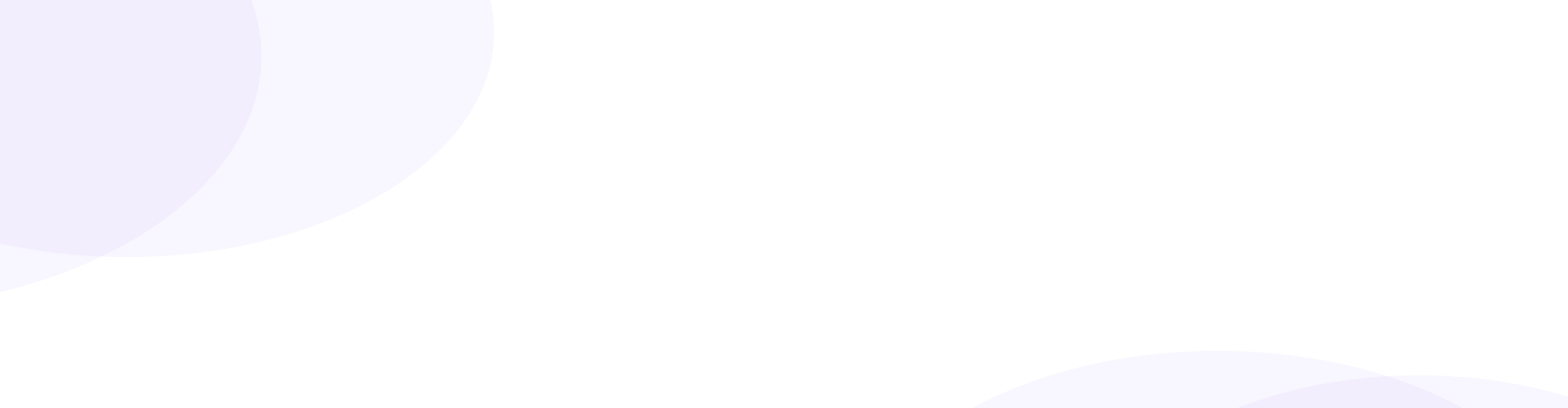How to Configure Inbound After Hours Settings
After hours settings determine what happens to an inbound call if it reaches the system outside of business hours.
Note: Your server and database time must coincide with your timezone in order for the system to correctly detect a call outside of office hours. Contact customer support and request to change your server and database time to the appropriate time zone.
Step 1. Login to your manager portal using your Admin credentials.
Step 2. Click on
Inbound, then
In-Groups, then on
Show In-Groups in the left menu.
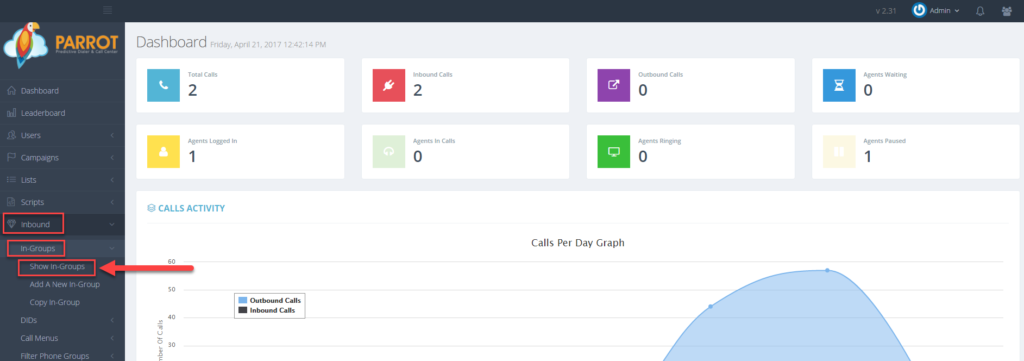 Step 3.
Step 3. Select the In-Group that you would like to configure after hours settings and click the
Modify button for that in-group.
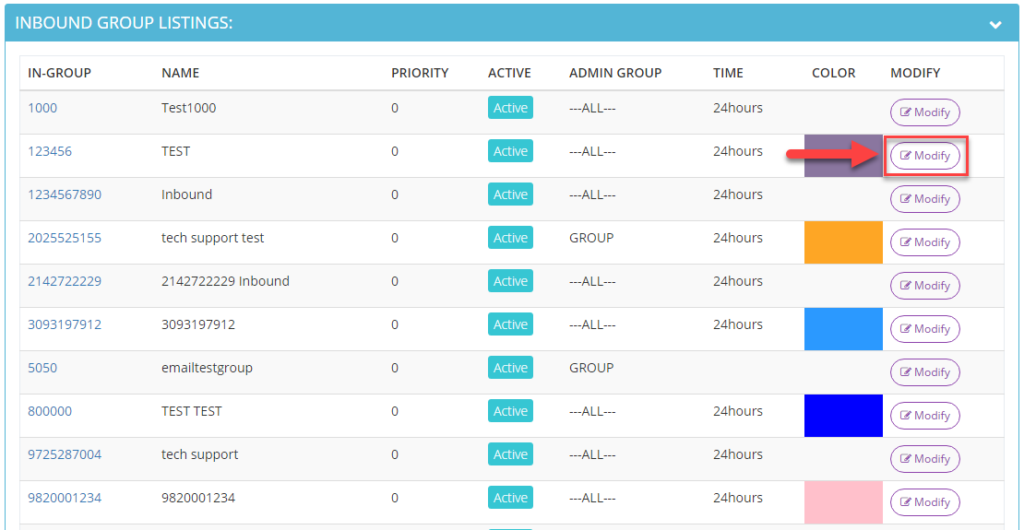 Step 4.
Step 4. Go to the
IVR & Menu Settings section and scroll down to view the
Call Time field. Select the call time your agents dial based on your server time (time zone). This will determine when the after hours settings will take effect. If your office hours or call time does not appear in the drop down, you will need to create by
clicking here:
How to Create a Call Time
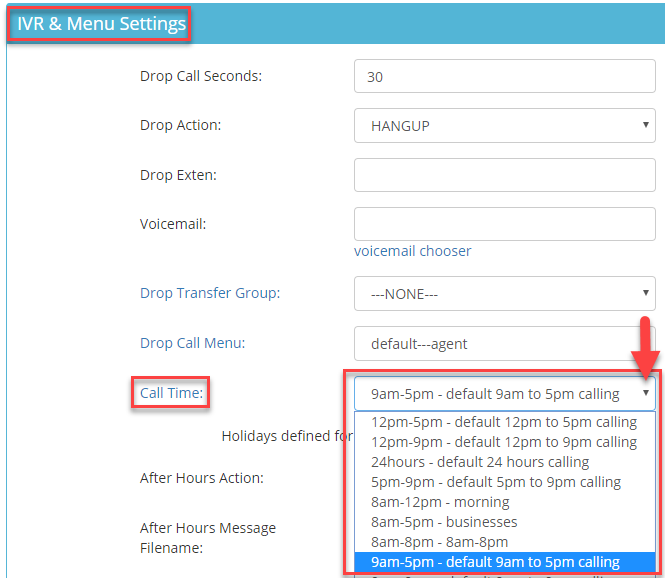 Step 5.
Step 5. Select the desired
After Hours Action from the drop down to determine what action to take when an inbound call is received after the hours indicated on your call time:
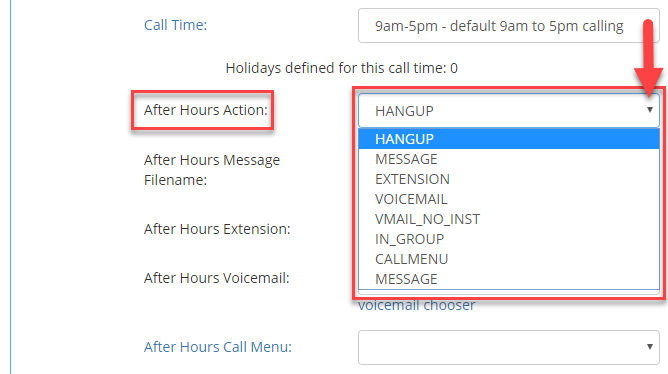 HANGUP
HANGUP – The system will hangup the call immediately when an inbound call is received.
MESSAGE – The system will forward inbound calls received after hours to an after hours message selected from the
audio chooser. Go to Step 6.
EXTENSION – The system will forward inbound calls received after hours to an external number or an agent’s extension indicated in the
After Hours Extension field. Go to Step 7.
VOICEMAIL – The system will forward inbound calls received after hours to the voicemail box selected from the
Voicemail Chooser. Go to Step 8.
VMAIL_NO_INST – The system will forward inbound calls received after hours to the voicemail box selected from the
Voicemail Chooser. No instructions instructing the caller on what to do after the voicemail greeting will be played. Go to Step 8.
INGROUP – The system will forward inbound calls received after hours to the ingroup indicated in the
After Hours Transfer Group field. Go to Step 9.
CALLMENU – The system will forward inbound calls receive after hours to the call menu indicated in the
After Hours Call Menu field. Go to Step 10.
Step 6. Click on the
audio chooser link next to the
After Hours Message Filename field and select the desired audio file to play when inbound after hours calls are received. Go to Step 11.
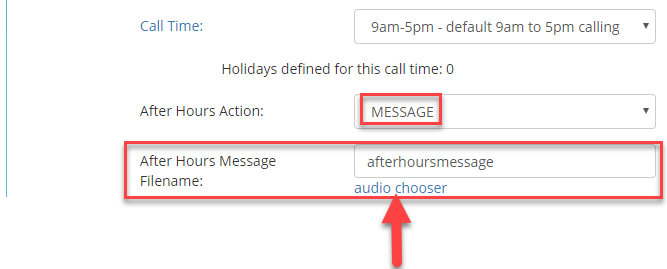 Step 7.
Step 7. Enter an
agent’s extension or a
ten digit external number in the
After Hours Extension field that you want inbound after hours calls forwarded to. Go to Step 11.
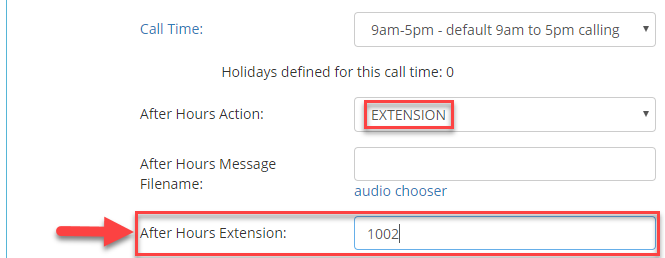 Step 8.
Step 8. Click on the
Voicemail Chooser link next to the
After Hours Voicemail field and select the voicemail box by clicking on the blue voicemail box link that you want inbound after hours calls forwarded to. Go to Step 11.
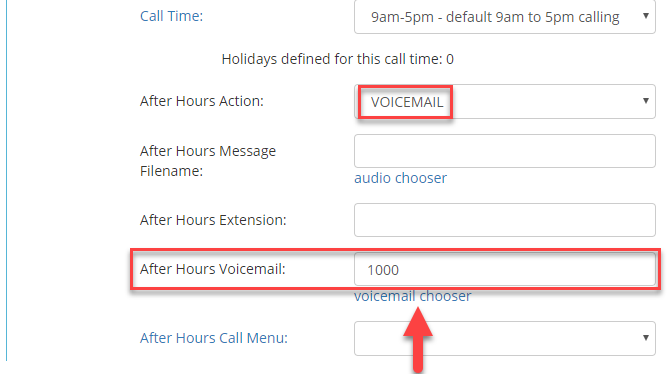 Step 9.
Step 9. Select the ingroup from the
After Hours Transfer Group drop down that you want calls forwarded inbound after hours calls forwarded to. Go to Step 11.
 Step 10.
Step 10. Select the call menu from the
After Hours Call Menu drop down that you want inbound after hours calls forwarded to. Go to Step 11.
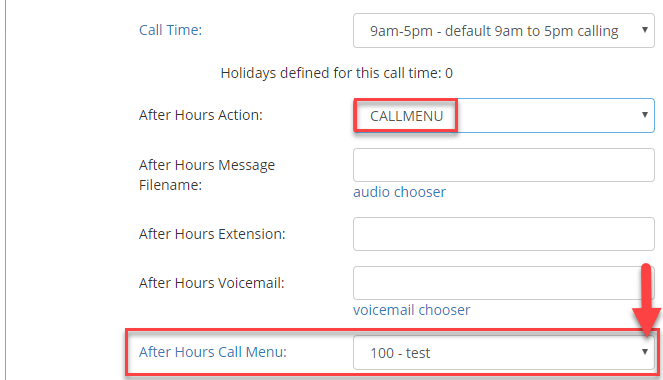 Step 11.
Step 11. Scroll down and click
Save Changes.
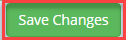
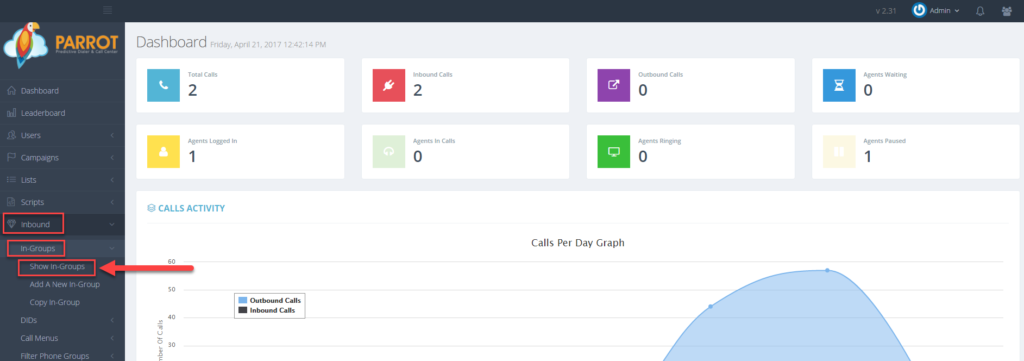 Step 3. Select the In-Group that you would like to configure after hours settings and click the Modify button for that in-group.
Step 3. Select the In-Group that you would like to configure after hours settings and click the Modify button for that in-group.
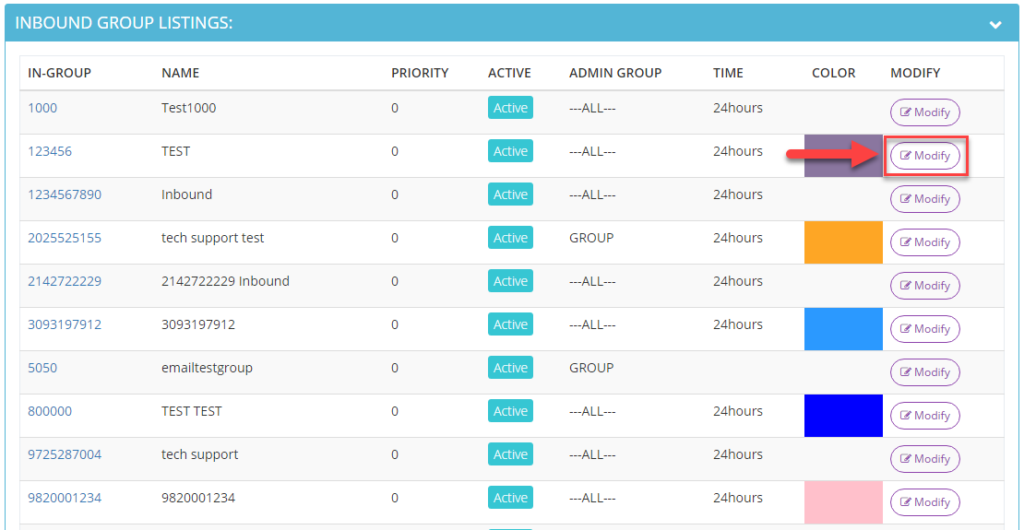 Step 4. Go to the IVR & Menu Settings section and scroll down to view the Call Time field. Select the call time your agents dial based on your server time (time zone). This will determine when the after hours settings will take effect. If your office hours or call time does not appear in the drop down, you will need to create by clicking here: How to Create a Call Time
Step 4. Go to the IVR & Menu Settings section and scroll down to view the Call Time field. Select the call time your agents dial based on your server time (time zone). This will determine when the after hours settings will take effect. If your office hours or call time does not appear in the drop down, you will need to create by clicking here: How to Create a Call Time
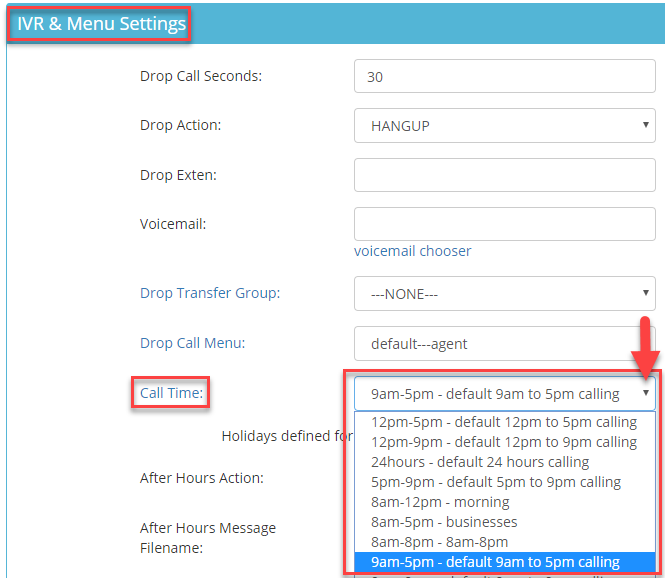 Step 5. Select the desired After Hours Action from the drop down to determine what action to take when an inbound call is received after the hours indicated on your call time:
Step 5. Select the desired After Hours Action from the drop down to determine what action to take when an inbound call is received after the hours indicated on your call time:
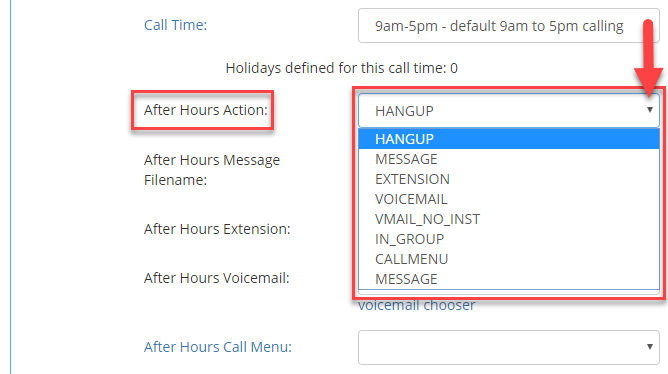 HANGUP – The system will hangup the call immediately when an inbound call is received.
MESSAGE – The system will forward inbound calls received after hours to an after hours message selected from the audio chooser. Go to Step 6.
EXTENSION – The system will forward inbound calls received after hours to an external number or an agent’s extension indicated in the After Hours Extension field. Go to Step 7.
VOICEMAIL – The system will forward inbound calls received after hours to the voicemail box selected from the Voicemail Chooser. Go to Step 8.
VMAIL_NO_INST – The system will forward inbound calls received after hours to the voicemail box selected from the Voicemail Chooser. No instructions instructing the caller on what to do after the voicemail greeting will be played. Go to Step 8.
INGROUP – The system will forward inbound calls received after hours to the ingroup indicated in the After Hours Transfer Group field. Go to Step 9.
CALLMENU – The system will forward inbound calls receive after hours to the call menu indicated in the After Hours Call Menu field. Go to Step 10.
Step 6. Click on the audio chooser link next to the After Hours Message Filename field and select the desired audio file to play when inbound after hours calls are received. Go to Step 11.
HANGUP – The system will hangup the call immediately when an inbound call is received.
MESSAGE – The system will forward inbound calls received after hours to an after hours message selected from the audio chooser. Go to Step 6.
EXTENSION – The system will forward inbound calls received after hours to an external number or an agent’s extension indicated in the After Hours Extension field. Go to Step 7.
VOICEMAIL – The system will forward inbound calls received after hours to the voicemail box selected from the Voicemail Chooser. Go to Step 8.
VMAIL_NO_INST – The system will forward inbound calls received after hours to the voicemail box selected from the Voicemail Chooser. No instructions instructing the caller on what to do after the voicemail greeting will be played. Go to Step 8.
INGROUP – The system will forward inbound calls received after hours to the ingroup indicated in the After Hours Transfer Group field. Go to Step 9.
CALLMENU – The system will forward inbound calls receive after hours to the call menu indicated in the After Hours Call Menu field. Go to Step 10.
Step 6. Click on the audio chooser link next to the After Hours Message Filename field and select the desired audio file to play when inbound after hours calls are received. Go to Step 11.
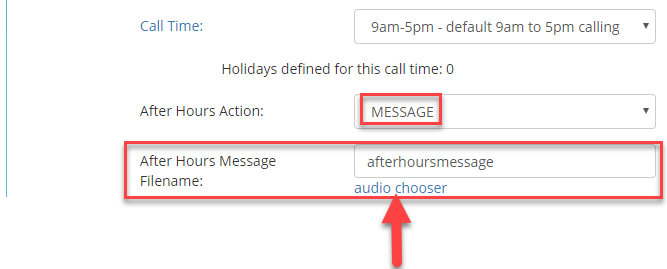 Step 7. Enter an agent’s extension or a ten digit external number in the After Hours Extension field that you want inbound after hours calls forwarded to. Go to Step 11.
Step 7. Enter an agent’s extension or a ten digit external number in the After Hours Extension field that you want inbound after hours calls forwarded to. Go to Step 11.
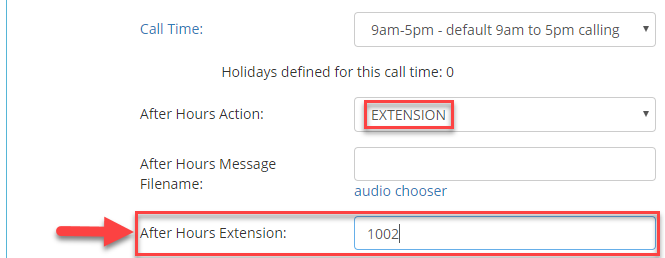 Step 8. Click on the Voicemail Chooser link next to the After Hours Voicemail field and select the voicemail box by clicking on the blue voicemail box link that you want inbound after hours calls forwarded to. Go to Step 11.
Step 8. Click on the Voicemail Chooser link next to the After Hours Voicemail field and select the voicemail box by clicking on the blue voicemail box link that you want inbound after hours calls forwarded to. Go to Step 11.
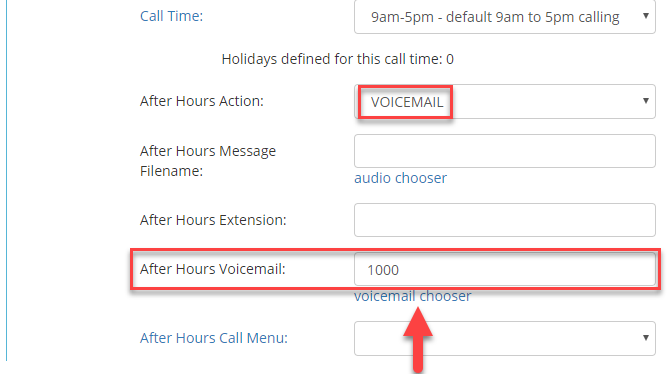 Step 9. Select the ingroup from the After Hours Transfer Group drop down that you want calls forwarded inbound after hours calls forwarded to. Go to Step 11.
Step 9. Select the ingroup from the After Hours Transfer Group drop down that you want calls forwarded inbound after hours calls forwarded to. Go to Step 11.
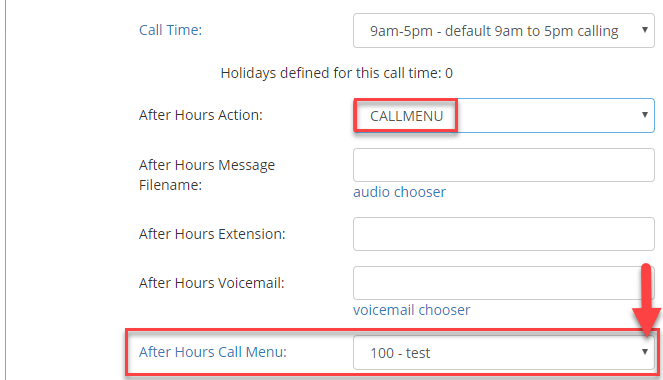 Step 11. Scroll down and click Save Changes.
Step 11. Scroll down and click Save Changes.