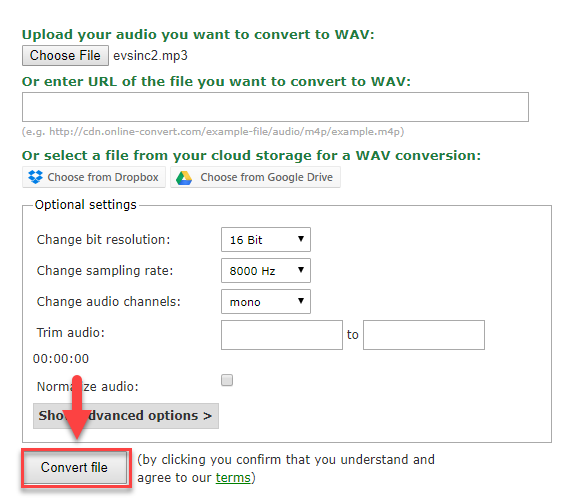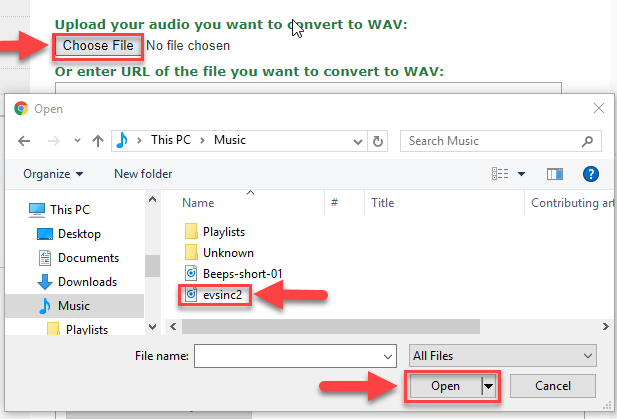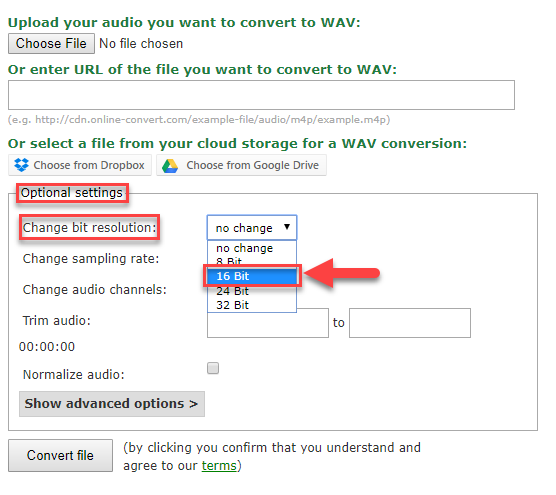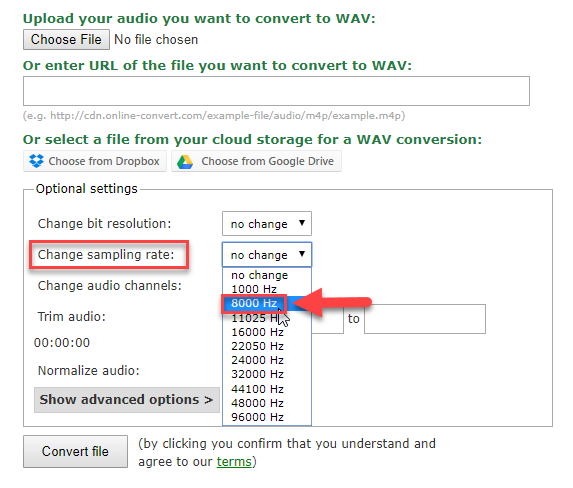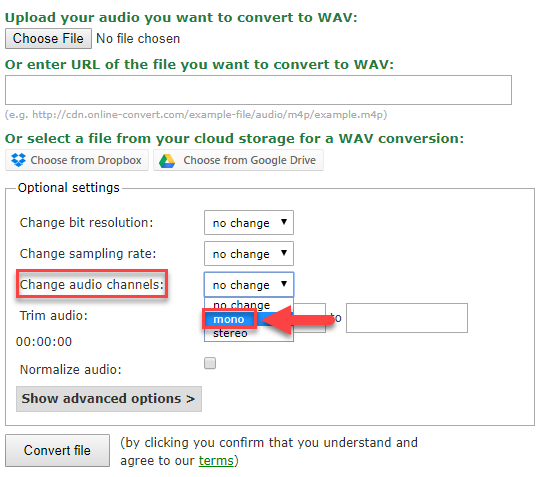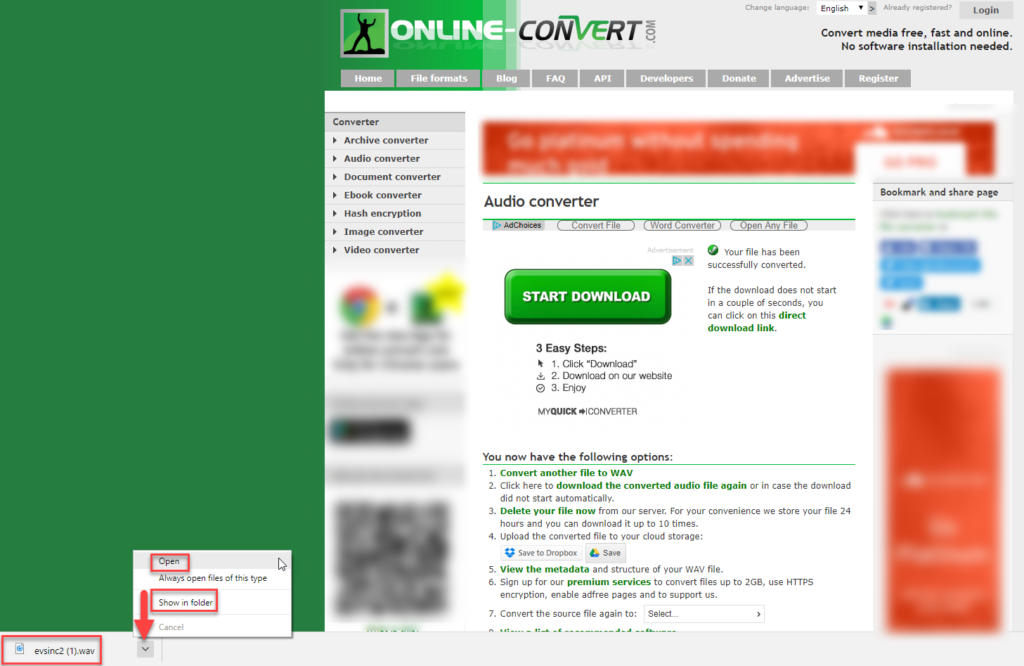How Can We Help?
-
1. Getting Started
-
2. Campaigns
-
- How to Change the Auto Dial Level in Ratio Mode
- How to Change the Dial Method
- How to Change the Hopper Level
- How to Change the List Order
- How to Reset the Hopper
- How to Setup Alternate Number Dialing
- How to Setup Alternate Number Dialing in Manual Mode
- How to Setup Dialing According to Lead's Time Zone
- How to Setup Preview Dial
- Types of Dial Methods
- What is the Hopper?
-
3. Leads
-
Users
-
Inbound
- Getting Started with Inbound
- How to Assign an In-Group to a Campaign
- How to Assign Users to an In-Group
- How to Auto Launch a Script or Webform for Inbound Calls
- How to Configure Inbound After Hours Settings
- How to Configure Inbound Calls in Queue
- How to Configure No Agent Available Settings
- How to Configure Users to Receive Inbound Calls
- How to Create an In-Group
- How to Route a DID Number to an In-Group
- How to Setup a Welcome Message
- How to Setup Inbound Queue Hold Music
-
Scripts
-
Audio
-
Call Times
-
Reports
-
Troubleshooting
-
For Agents
How to Convert Audio Files
How to Convert Audio Files
We recommend uploading audio files to the Audio Store in 16bit Mono 8k PC WAV format. You can use any conversion software, however, the instructions below use Online-Convert.com to demonstrate how to convert to the correct file format.
Step 1. Click on https://audio.online-convert.com/convert-to-wav to open website in a separate tab or window.
Step 2. Select Choose File to locate the file. Select the file and click Open.
Step 3. Go to the Optional settings section. Select 16 bit from the Change bit resolution drop down.
Step 4. Select 8000 Hz from the Change sampling rate drop down.
Step 5. Select mono from the Change audio channels drop down.
Step 6. Click Convert file. The downloaded file will appear in the downloads bar at the bottom of the page in your browser. Left click on the small arrow and select “Open” to play the file. Select “Show is folder” to see the file’s location.