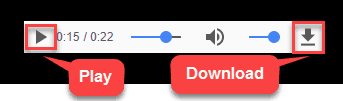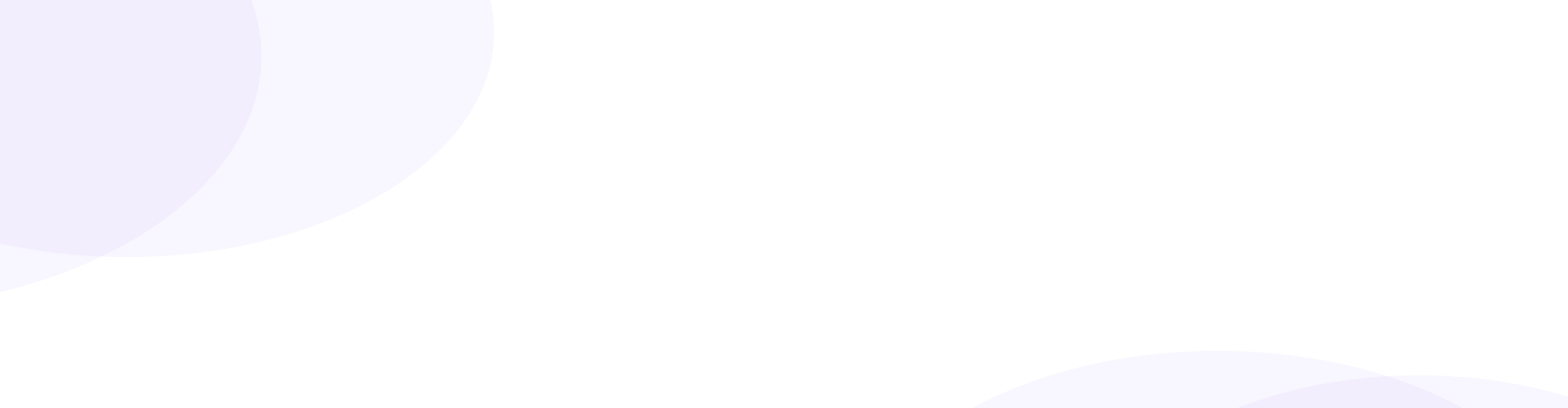How to Access Recordings
Call recording must be purchased before receiving access to recordings. To inquire about pricing and other details, include your server number and email Sales at sales@evs7.com
Note: Call recordings are normally available within 5 minutes from the time the call ended and are available for 30 days after the call.
Files are saved via File Transfer Protocol (FTP) which is a software used to transfer files over the internet securely. There are several ways to access recordings.
For each method, you must have your FTP Username and FTP Password which was sent to you via email when you added call recording to your account. See Method 1 to learn how to access your username and password.
Method 1 – Via the FTP server.
Step 1. Go to your email with the subject line, Call Recording & FTP Access.
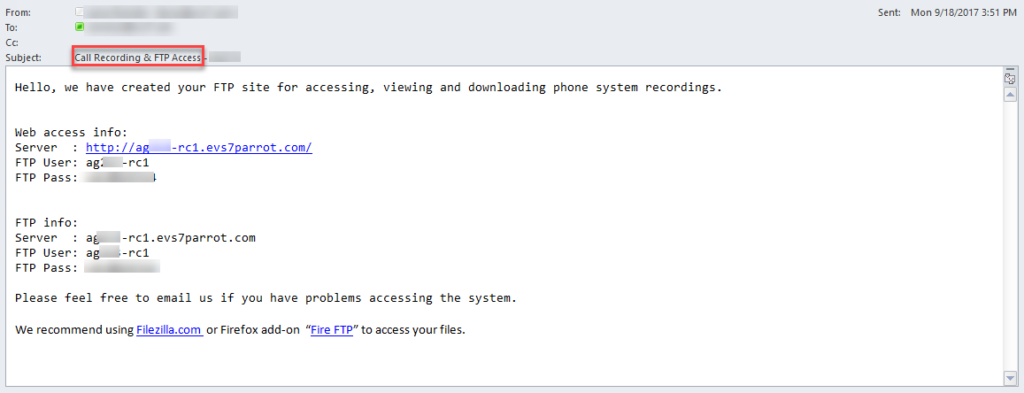 Step 2.
Step 2. Under “Web access info:”, click on the blue link within the email.
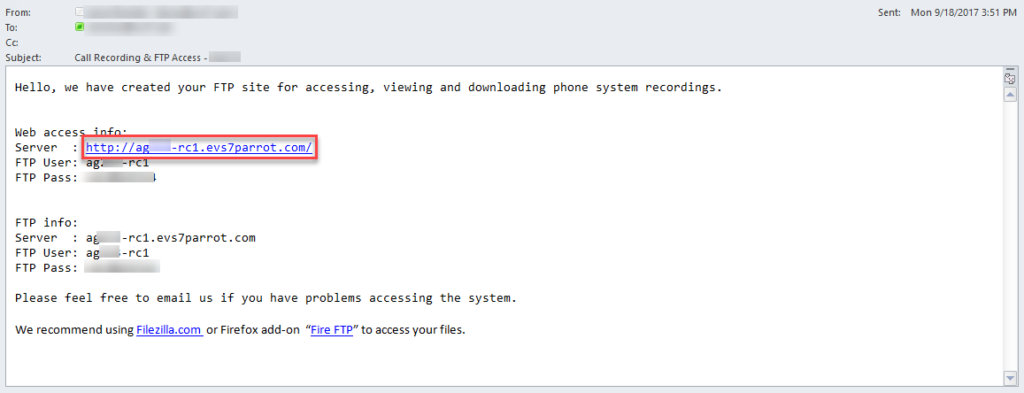 Step 3.
Step 3. A popup window will appear informing you a username and password are required to enter the site.
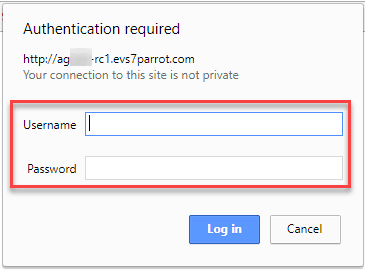 Step 4.
Step 4. Enter your
username and
password that were provided in the email and click
Log in.
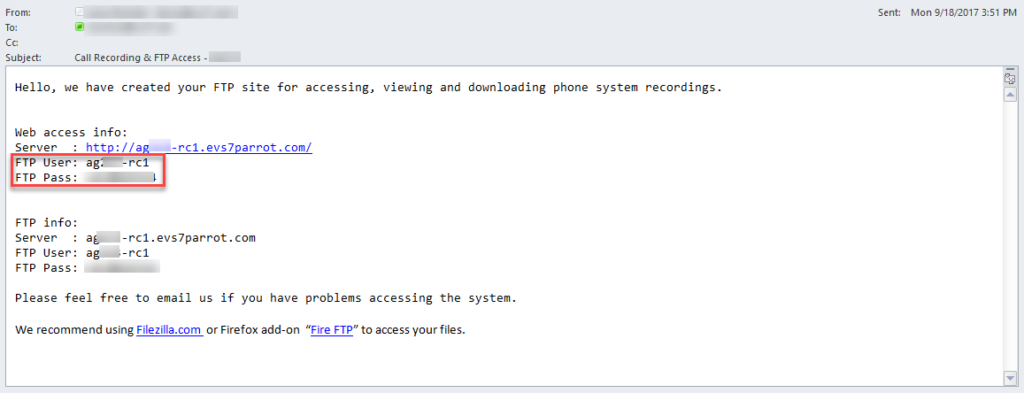
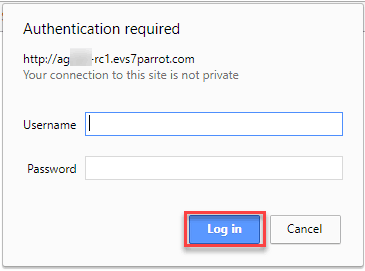 Step 5.
Step 5. You will be redirected to your recording server homepage.
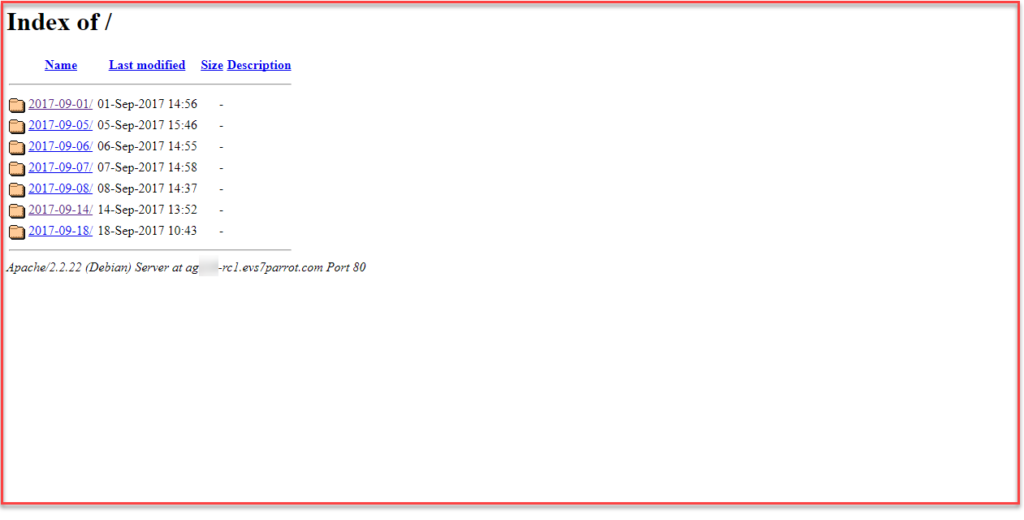 Step 6.
Step 6. Click on the desired date to see a list of recordings for that day. Filenames include the date, filename id, lead phone number, and may include the agent user id.
Method 2. – Via Lead Search in the Admin Portal
This method is ideal if you know which lead you want to listen the recording of.
Step 1. Follow the instructions for
How to Search for a Lead
Step 2. Scroll down to view the
Recordings for this Lead table.
 Step 3.
Step 3. Click on the blue link under the
LOCATION heading of the desired call recording.
 Step 4.
Step 4. A popup window may appear informing you a username and password are required to enter the site. Enter your
username and
password that were provided in the
Call Recording & FTP Access email sent to you (see Method 1) and click
Log In.
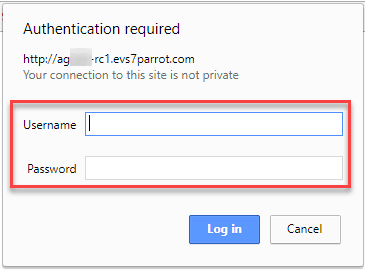 Step 5.
Step 5. The page will redirect to the recording file location. Click on the
Play icon to play the recording. To download the recording, click on the download icon.
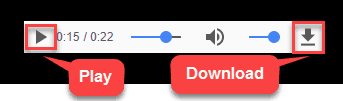 Method 3. – Via User Stats in the Admin Portal
Method 3. – Via User Stats in the Admin Portal
This method is ideal if you want to listen to the recordings of a certain user.
Step 1. Login to your manager portal using your Admin credentials.
Step 2. Click on
Users and then
Show Users.
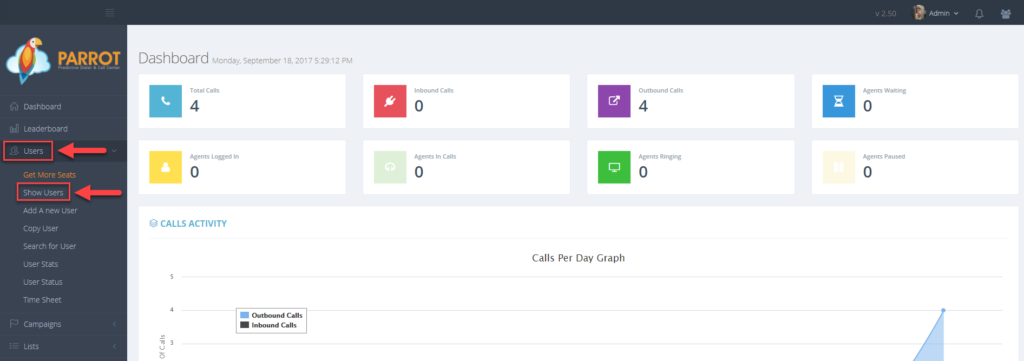 Step 3.
Step 3. Click on the blue
User ID link of the user you would like to hear the recordings of.
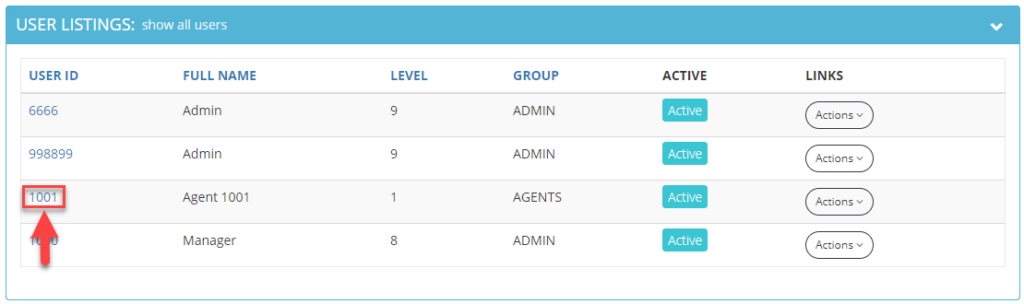 Step 4.
Step 4. Click on the blue
User stats link at the bottom of the page.
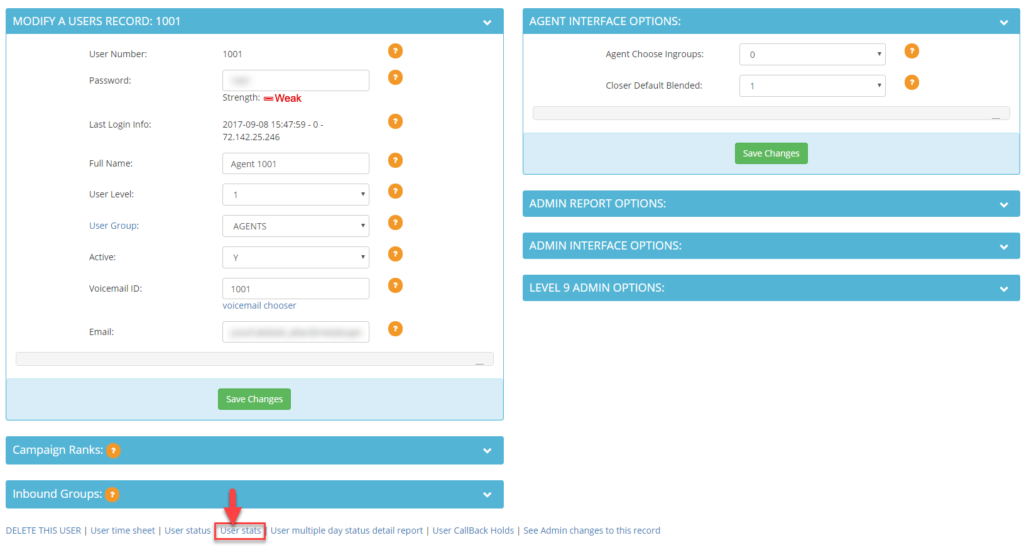 Step 5.
Step 5. Enter a
date range to display the call recordings within a certain time period. Click
submit.
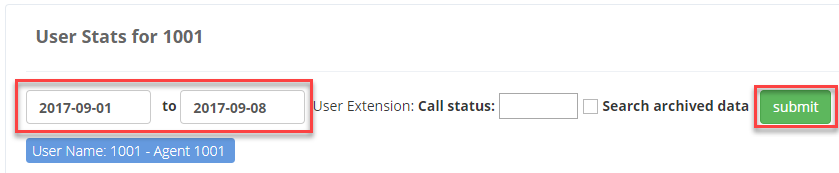 Step 6.
Step 6. Scroll down to the
RECORDINGS FOR THIS TIME PERIOD table. The table will display the date/time, seconds, recording id, filename, and location of the recording.
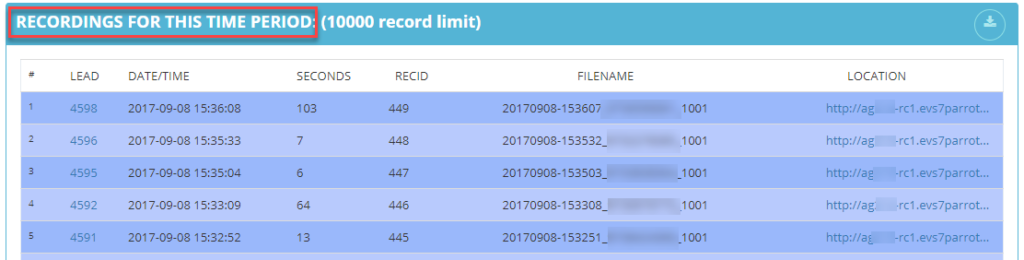 Step 7.
Step 7. Click on the
LOCATION link of the desired recording.
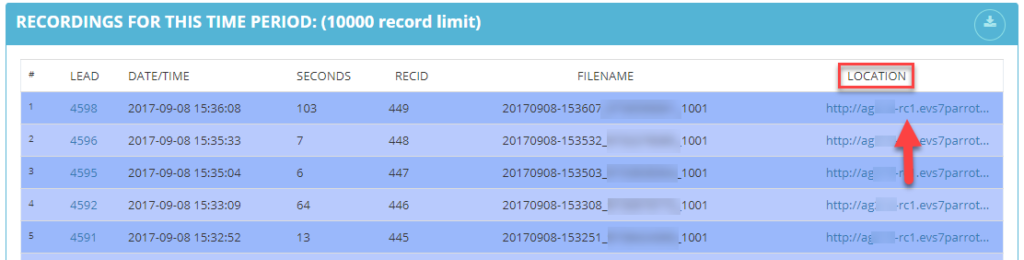 Step 8.
Step 8. A popup window will appear informing you a username and password are required to enter the site. Enter your
username and
password that were provided in the
Call Recording & FTP Access email sent to you (see Method 1).
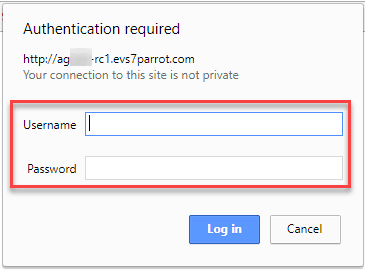 Step 9.
Step 9. Click on the
Play icon to play the recording. To download the recording, click on the
download icon.
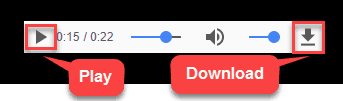 Method 4. – Export Lead Report in the Admin Portal
Step 1.
Method 4. – Export Lead Report in the Admin Portal
Step 1. Follow the instructions for
How to Access the Export Calls Report. Ensure you select
LOCATION under the
Recording Fields option.
Step 2. Right click inside the notepad/text file document and click
Select All. The entire file should be highlighted.
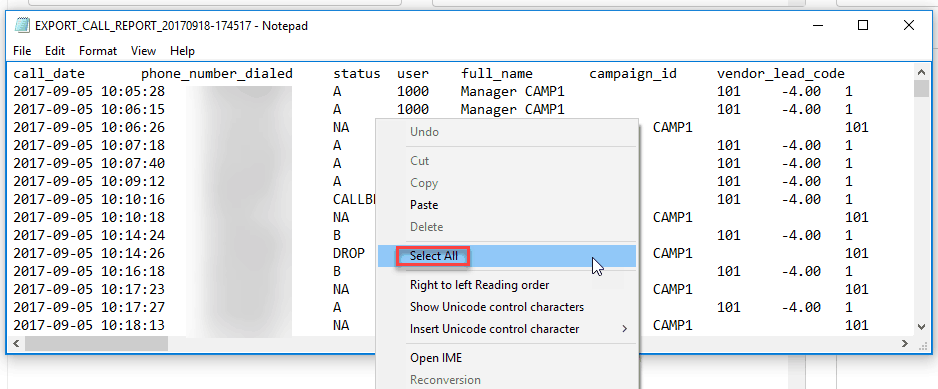
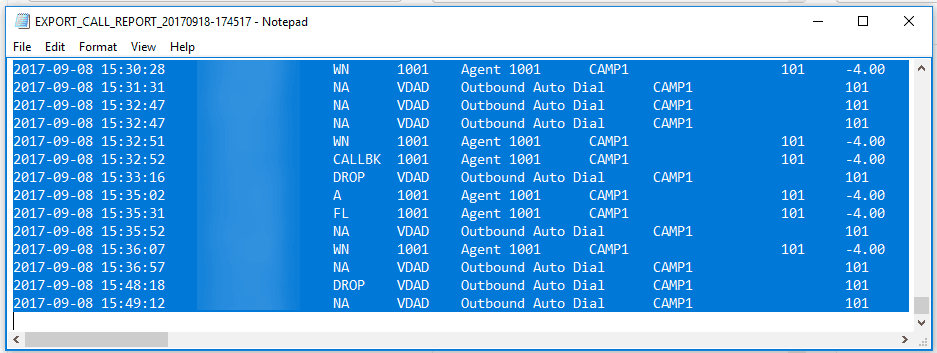 Step 3. Right click
Step 3. Right click again inside the notepad/text file document and click
Copy.
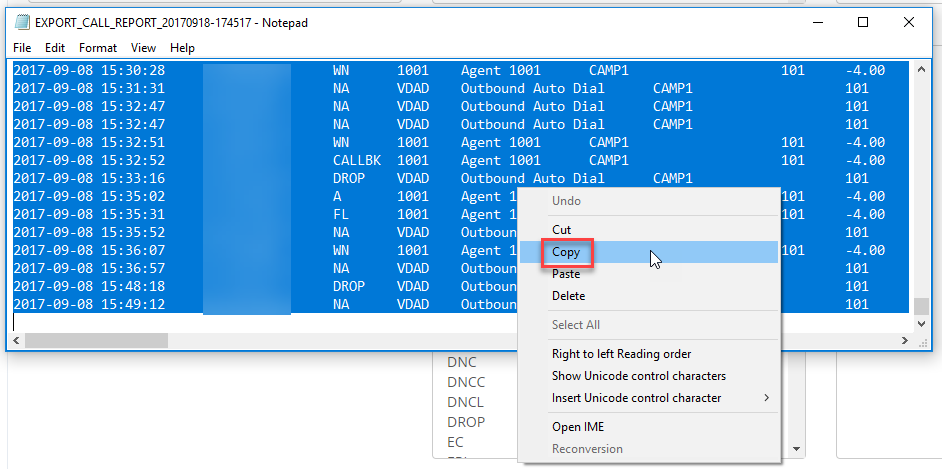 Step 4.
Step 4. Open a blank Excel document and
left click inside cell
A1. Press
cntrl+v to paste the document or click Paste in the toolbar.
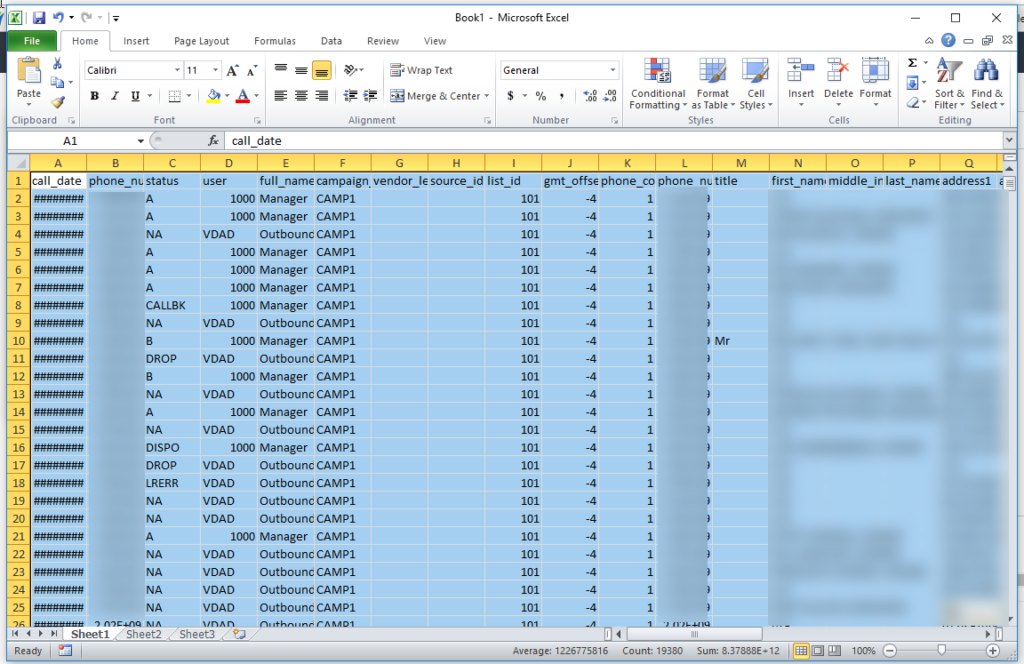 Step 5.
Step 5. Scroll to the right to view the
Recording Location heading.
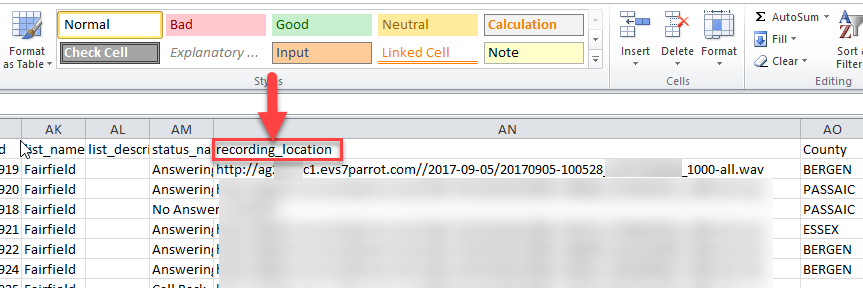 Step 6.
Step 6. Double click the desired recording location to make the filename clickable and click the link to open in a new tab or window. Alternatively, you can copy and paste the file location in the address bar of a new tab or window.
 Step 7.
Step 7. A popup window may appear informing you a username and password are required to enter the site. Enter your
username and
password that were provided in the
Call Recording & FTP Access email sent to you (see Method 1).
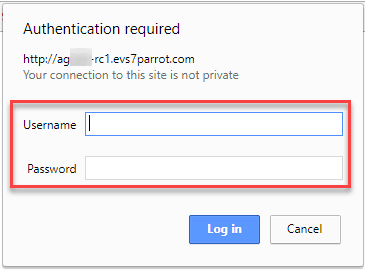 Step 8.
Step 8. Click on the
Play icon to play the recording. To download the recording, click on the
download icon.
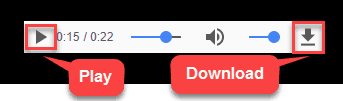
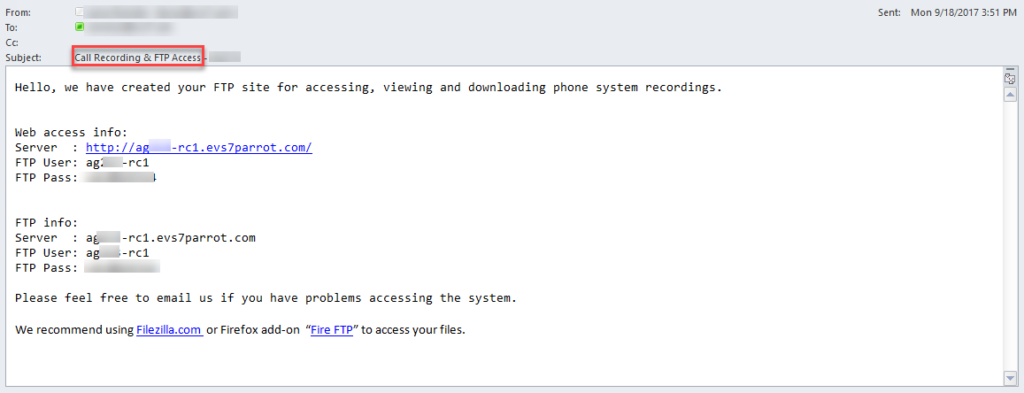 Step 2. Under “Web access info:”, click on the blue link within the email.
Step 2. Under “Web access info:”, click on the blue link within the email.
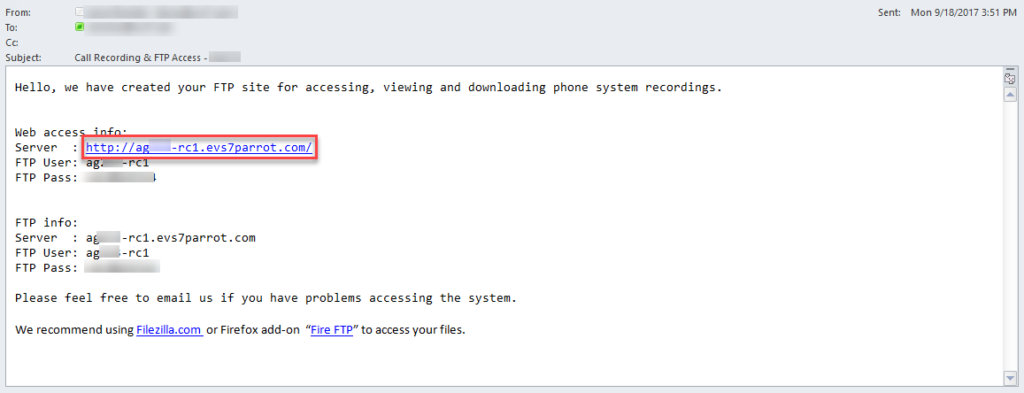 Step 3. A popup window will appear informing you a username and password are required to enter the site.
Step 3. A popup window will appear informing you a username and password are required to enter the site.
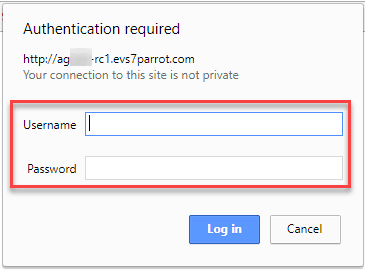 Step 4. Enter your username and password that were provided in the email and click Log in.
Step 4. Enter your username and password that were provided in the email and click Log in.
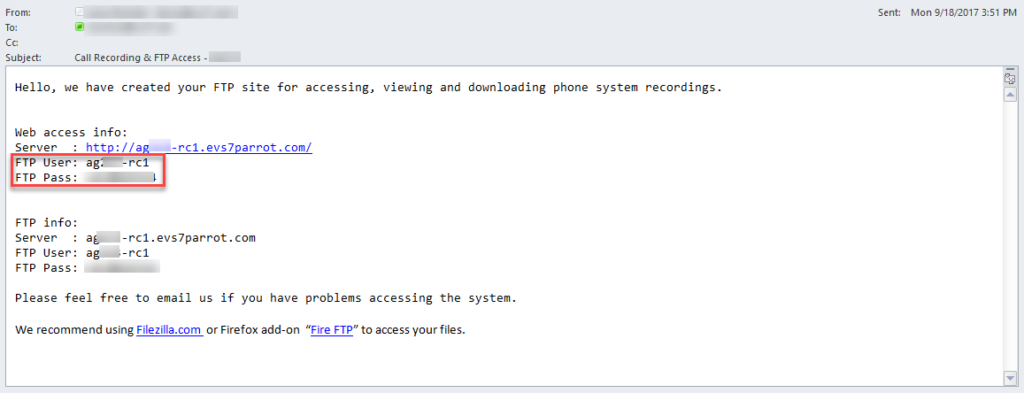
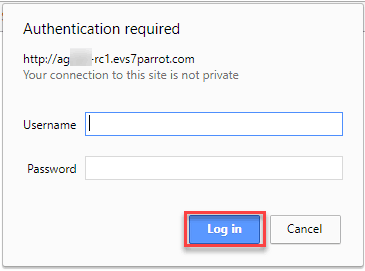 Step 5. You will be redirected to your recording server homepage.
Step 5. You will be redirected to your recording server homepage.
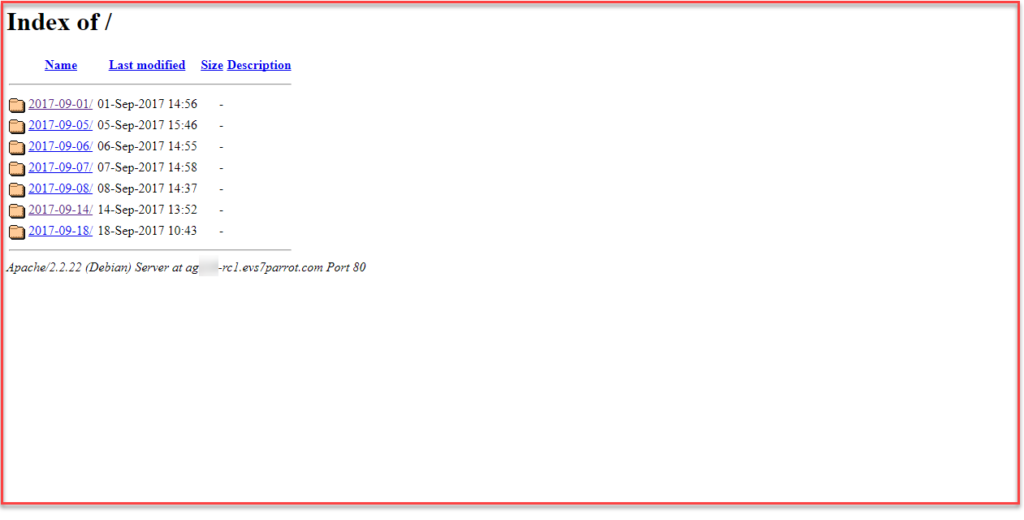 Step 6. Click on the desired date to see a list of recordings for that day. Filenames include the date, filename id, lead phone number, and may include the agent user id.
Method 2. – Via Lead Search in the Admin Portal
This method is ideal if you know which lead you want to listen the recording of.
Step 1. Follow the instructions for How to Search for a Lead
Step 2. Scroll down to view the Recordings for this Lead table.
Step 6. Click on the desired date to see a list of recordings for that day. Filenames include the date, filename id, lead phone number, and may include the agent user id.
Method 2. – Via Lead Search in the Admin Portal
This method is ideal if you know which lead you want to listen the recording of.
Step 1. Follow the instructions for How to Search for a Lead
Step 2. Scroll down to view the Recordings for this Lead table.
 Step 3. Click on the blue link under the LOCATION heading of the desired call recording.
Step 3. Click on the blue link under the LOCATION heading of the desired call recording.
 Step 4. A popup window may appear informing you a username and password are required to enter the site. Enter your username and password that were provided in the Call Recording & FTP Access email sent to you (see Method 1) and click Log In.
Step 4. A popup window may appear informing you a username and password are required to enter the site. Enter your username and password that were provided in the Call Recording & FTP Access email sent to you (see Method 1) and click Log In.
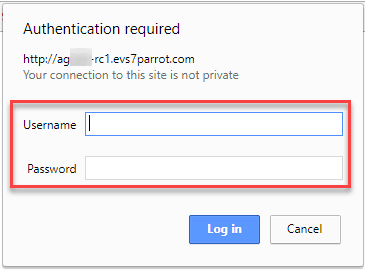 Step 5. The page will redirect to the recording file location. Click on the Play icon to play the recording. To download the recording, click on the download icon.
Step 5. The page will redirect to the recording file location. Click on the Play icon to play the recording. To download the recording, click on the download icon.
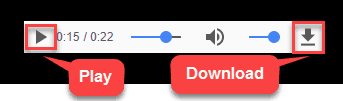 Method 3. – Via User Stats in the Admin Portal
This method is ideal if you want to listen to the recordings of a certain user.
Step 1. Login to your manager portal using your Admin credentials.
Step 2. Click on Users and then Show Users.
Method 3. – Via User Stats in the Admin Portal
This method is ideal if you want to listen to the recordings of a certain user.
Step 1. Login to your manager portal using your Admin credentials.
Step 2. Click on Users and then Show Users.
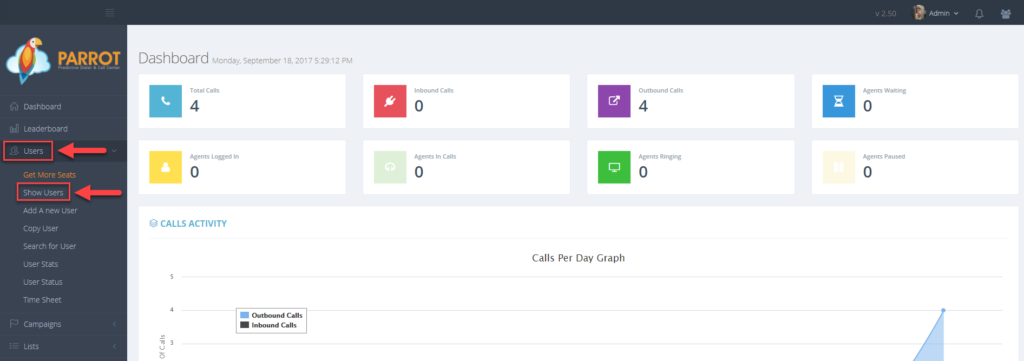 Step 3. Click on the blue User ID link of the user you would like to hear the recordings of.
Step 3. Click on the blue User ID link of the user you would like to hear the recordings of.
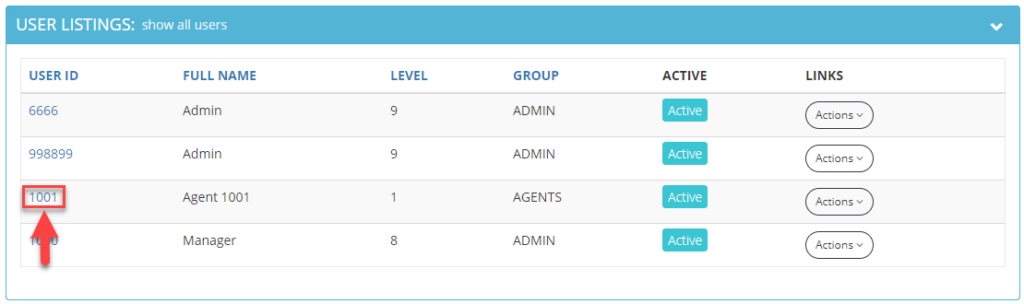 Step 4. Click on the blue User stats link at the bottom of the page.
Step 4. Click on the blue User stats link at the bottom of the page.
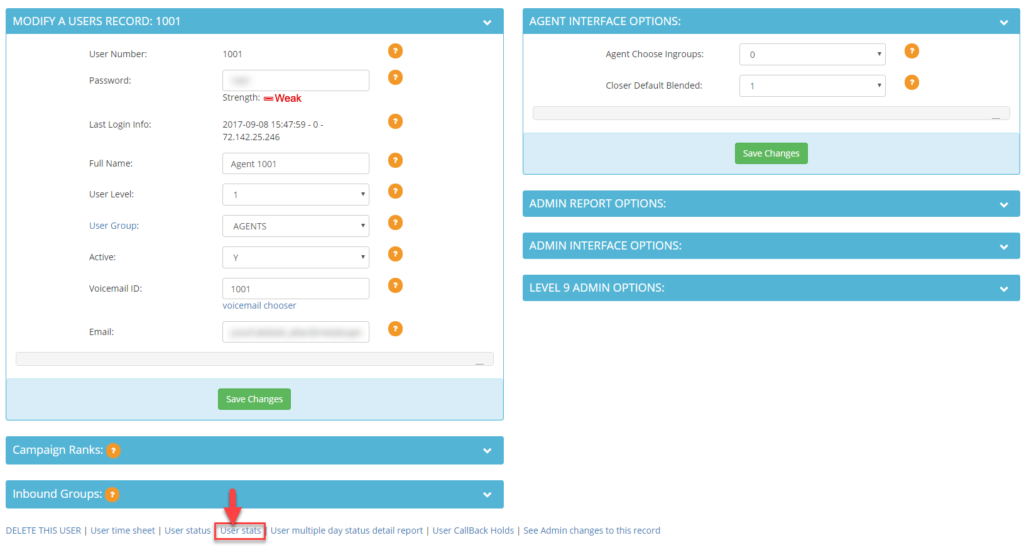 Step 5. Enter a date range to display the call recordings within a certain time period. Click submit.
Step 5. Enter a date range to display the call recordings within a certain time period. Click submit.
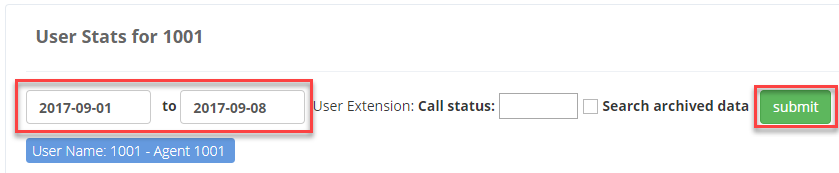 Step 6. Scroll down to the RECORDINGS FOR THIS TIME PERIOD table. The table will display the date/time, seconds, recording id, filename, and location of the recording.
Step 6. Scroll down to the RECORDINGS FOR THIS TIME PERIOD table. The table will display the date/time, seconds, recording id, filename, and location of the recording.
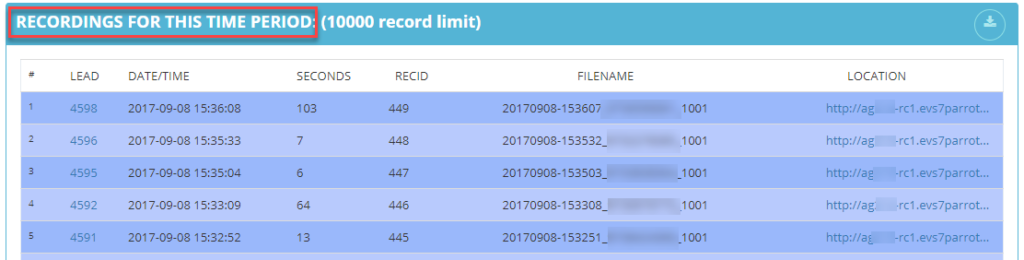 Step 7. Click on the LOCATION link of the desired recording.
Step 7. Click on the LOCATION link of the desired recording.
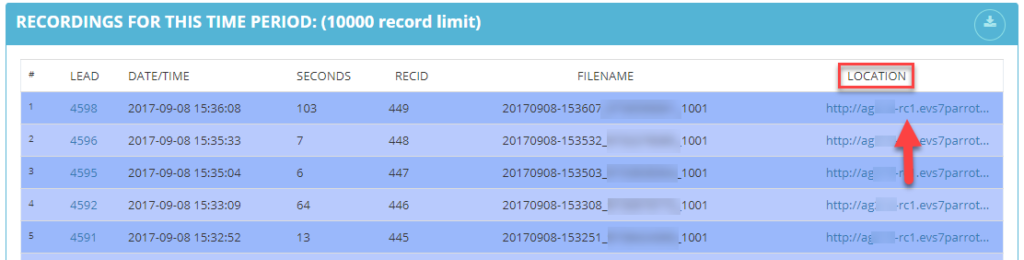 Step 8. A popup window will appear informing you a username and password are required to enter the site. Enter your username and password that were provided in the Call Recording & FTP Access email sent to you (see Method 1).
Step 8. A popup window will appear informing you a username and password are required to enter the site. Enter your username and password that were provided in the Call Recording & FTP Access email sent to you (see Method 1).
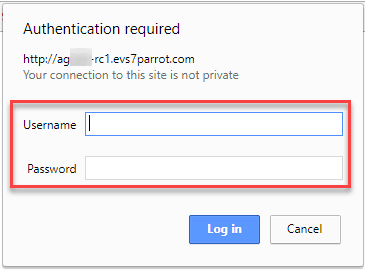 Step 9. Click on the Play icon to play the recording. To download the recording, click on the download icon.
Step 9. Click on the Play icon to play the recording. To download the recording, click on the download icon.
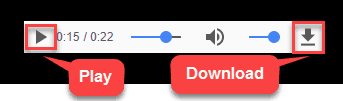 Method 4. – Export Lead Report in the Admin Portal
Step 1. Follow the instructions for How to Access the Export Calls Report. Ensure you select LOCATION under the Recording Fields option.
Step 2. Right click inside the notepad/text file document and click Select All. The entire file should be highlighted.
Method 4. – Export Lead Report in the Admin Portal
Step 1. Follow the instructions for How to Access the Export Calls Report. Ensure you select LOCATION under the Recording Fields option.
Step 2. Right click inside the notepad/text file document and click Select All. The entire file should be highlighted.
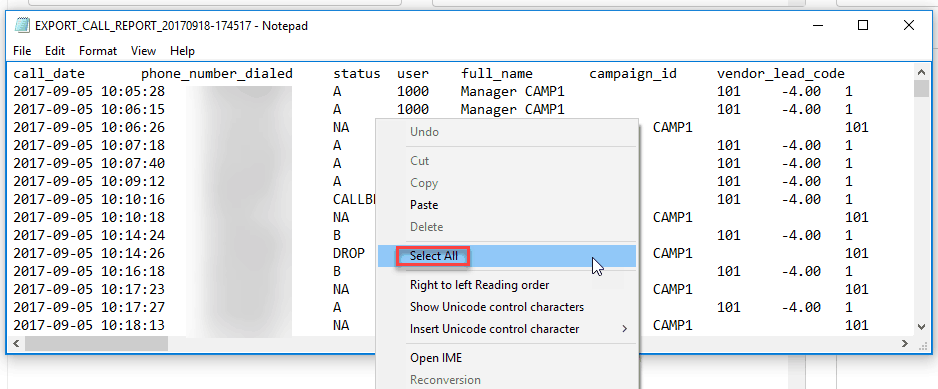
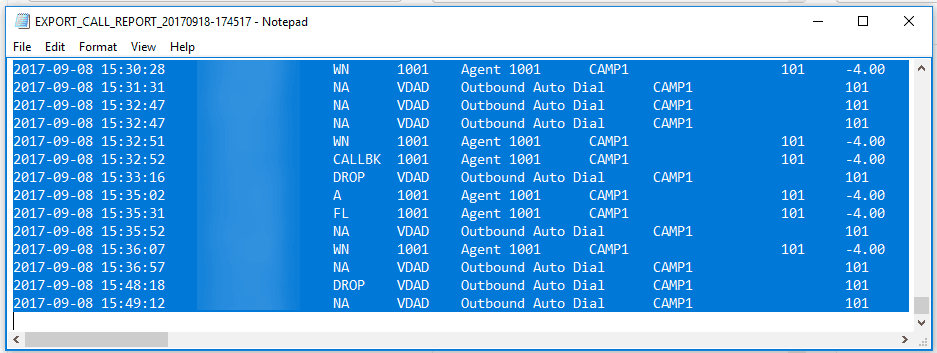 Step 3. Right click again inside the notepad/text file document and click Copy.
Step 3. Right click again inside the notepad/text file document and click Copy.
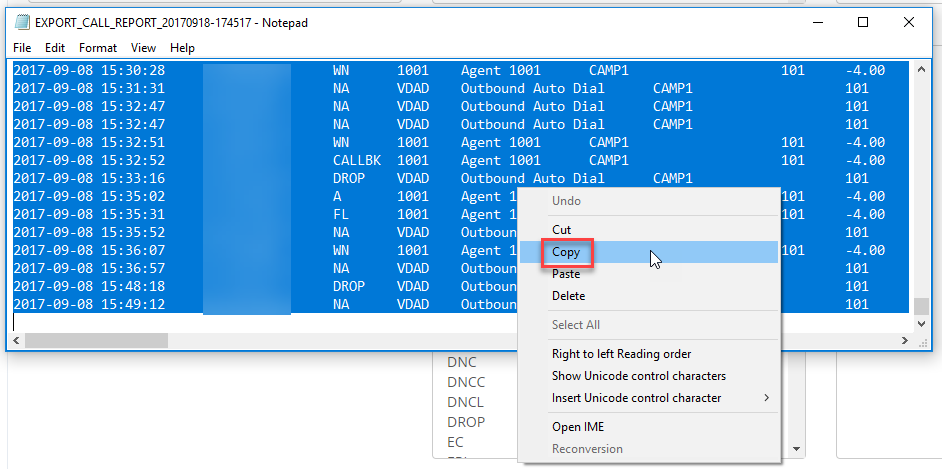 Step 4. Open a blank Excel document and left click inside cell A1. Press cntrl+v to paste the document or click Paste in the toolbar.
Step 4. Open a blank Excel document and left click inside cell A1. Press cntrl+v to paste the document or click Paste in the toolbar.
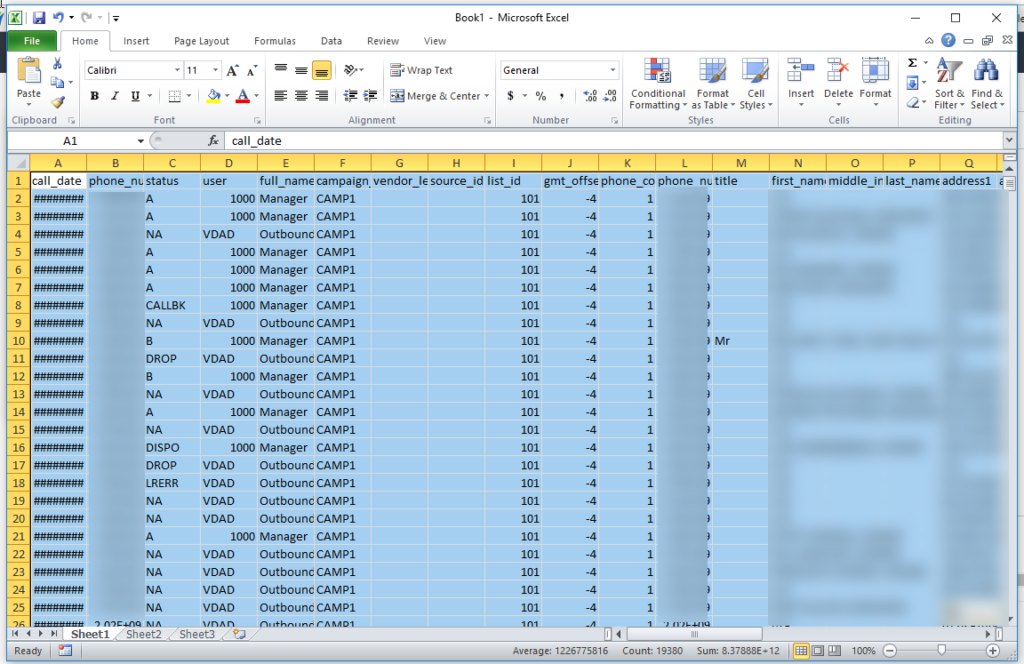 Step 5. Scroll to the right to view the Recording Location heading.
Step 5. Scroll to the right to view the Recording Location heading.
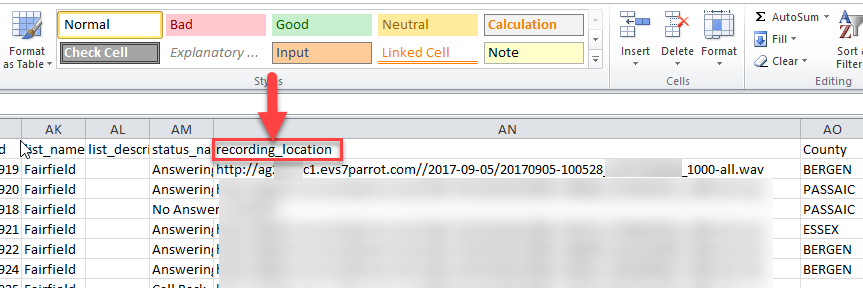 Step 6. Double click the desired recording location to make the filename clickable and click the link to open in a new tab or window. Alternatively, you can copy and paste the file location in the address bar of a new tab or window.
Step 6. Double click the desired recording location to make the filename clickable and click the link to open in a new tab or window. Alternatively, you can copy and paste the file location in the address bar of a new tab or window.
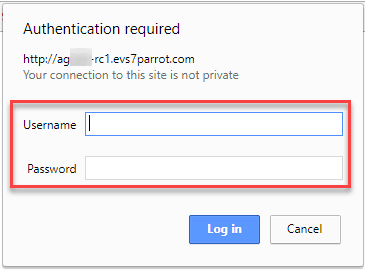 Step 8. Click on the Play icon to play the recording. To download the recording, click on the download icon.
Step 8. Click on the Play icon to play the recording. To download the recording, click on the download icon.