How Can We Help?
-
1. Getting Started
-
2. Campaigns
-
- How to Change the Auto Dial Level in Ratio Mode
- How to Change the Dial Method
- How to Change the Hopper Level
- How to Change the List Order
- How to Reset the Hopper
- How to Setup Alternate Number Dialing
- How to Setup Alternate Number Dialing in Manual Mode
- How to Setup Dialing According to Lead's Time Zone
- How to Setup Preview Dial
- Types of Dial Methods
- What is the Hopper?
-
3. Leads
-
Users
-
Inbound
- Getting Started with Inbound
- How to Assign an In-Group to a Campaign
- How to Assign Users to an In-Group
- How to Auto Launch a Script or Webform for Inbound Calls
- How to Configure Inbound After Hours Settings
- How to Configure Inbound Calls in Queue
- How to Configure No Agent Available Settings
- How to Configure Users to Receive Inbound Calls
- How to Create an In-Group
- How to Route a DID Number to an In-Group
- How to Setup a Welcome Message
- How to Setup Inbound Queue Hold Music
-
Scripts
-
Audio
-
Call Times
-
Reports
-
Troubleshooting
-
For Agents
< Back
You are here:
Print
How to Copy a Campaign
How to Copy a Campaign
Copying a campaign can save you time by allowing you to copy settings over from one campaign to another. Step 1. Login to your manager portal using your Admin credentials. Step 2. Click on Campaigns and then Copy Campaign in the left menu.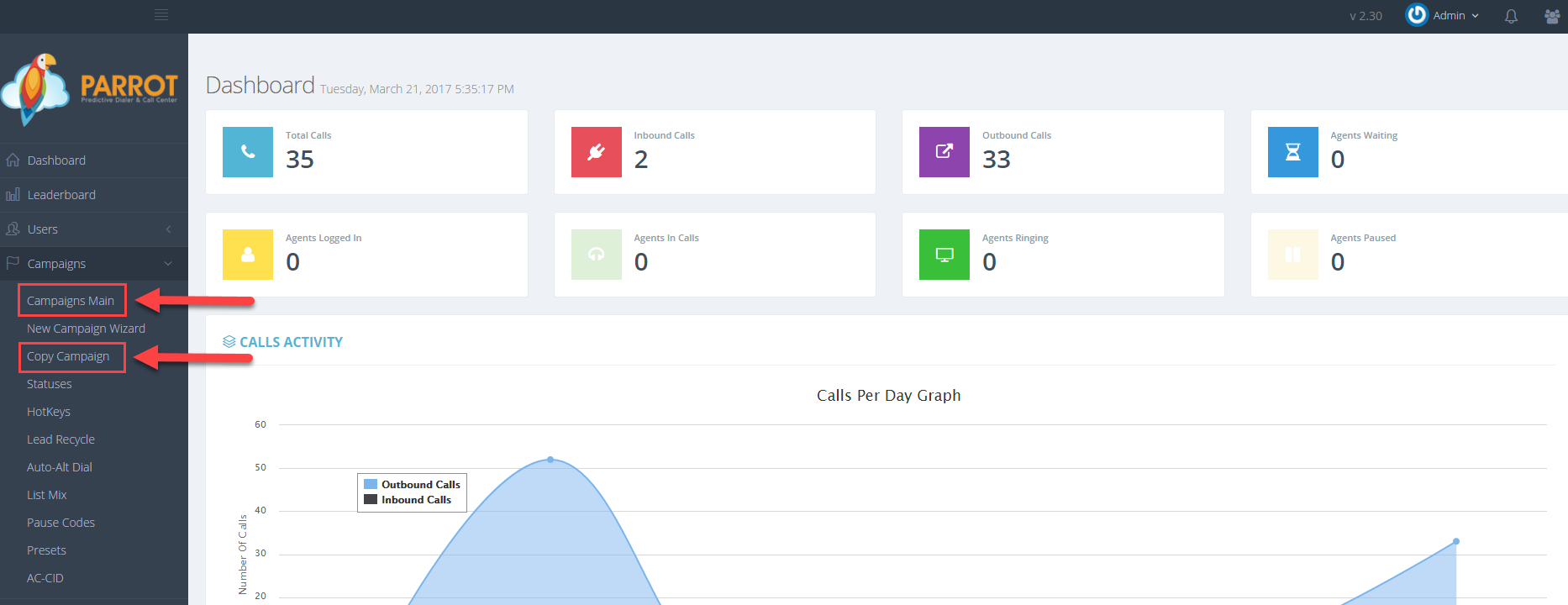 Step 3. Enter a short name for the Campaign ID and a Campaign Name. Campaign ID cannot be edited after initial submission.
Step 3. Enter a short name for the Campaign ID and a Campaign Name. Campaign ID cannot be edited after initial submission.
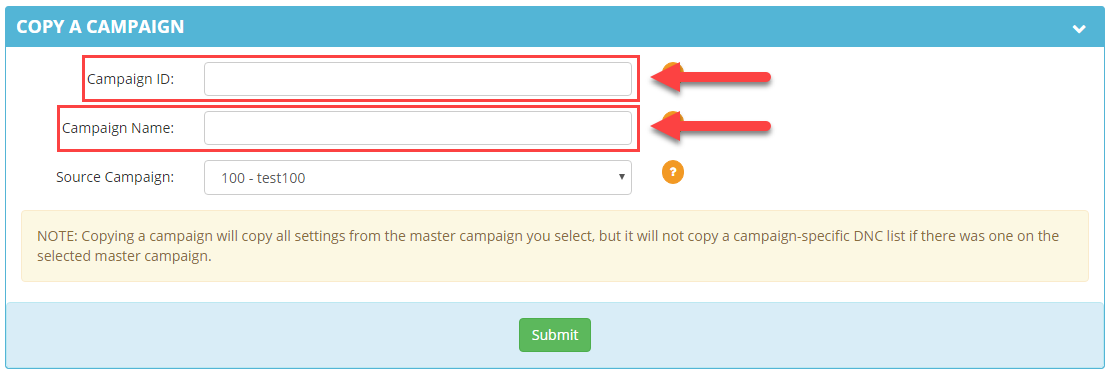 Step 4. Select the campaign from the drop down menu in the Source Campaign field that you would like to copy the settings from.
Step 4. Select the campaign from the drop down menu in the Source Campaign field that you would like to copy the settings from.
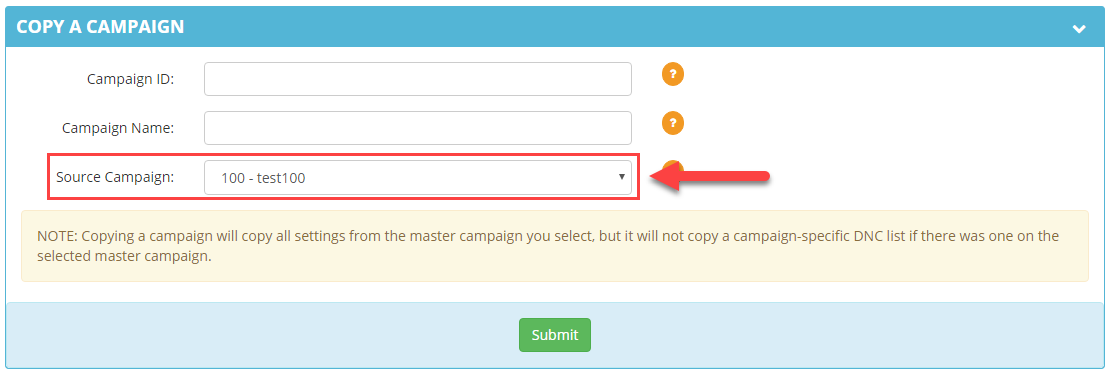 Step 5. A confirmation message will appear if copying the campaign was successful along with the Campaign Settings to further configure if needed.
Step 5. A confirmation message will appear if copying the campaign was successful along with the Campaign Settings to further configure if needed.
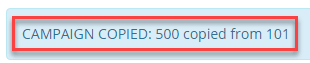 Note: The caller ID is also copied. If you want to use a different caller ID, you can change it from the new campaign settings.
Note: The caller ID is also copied. If you want to use a different caller ID, you can change it from the new campaign settings.