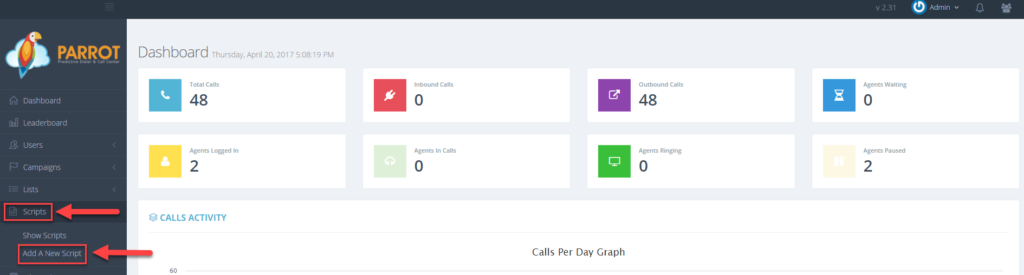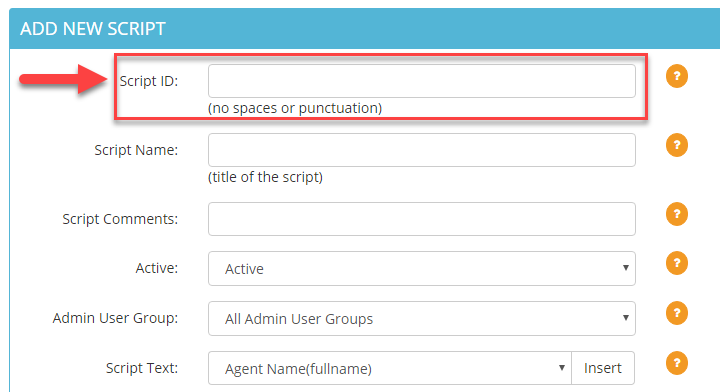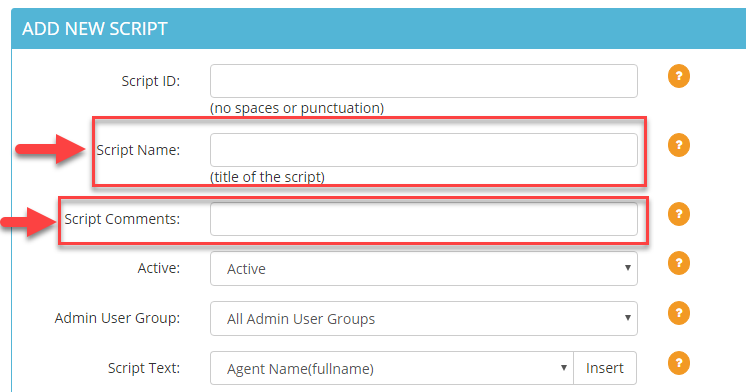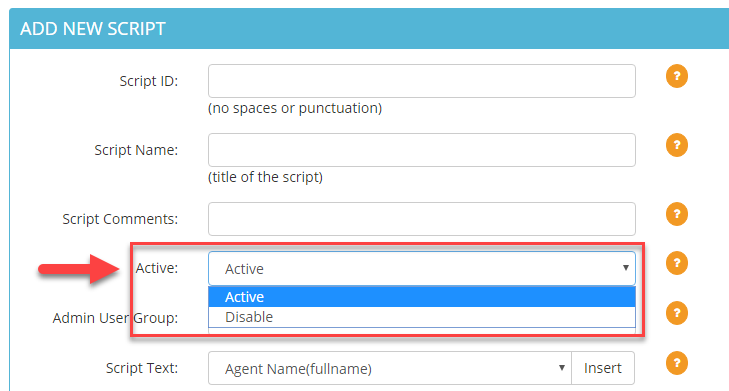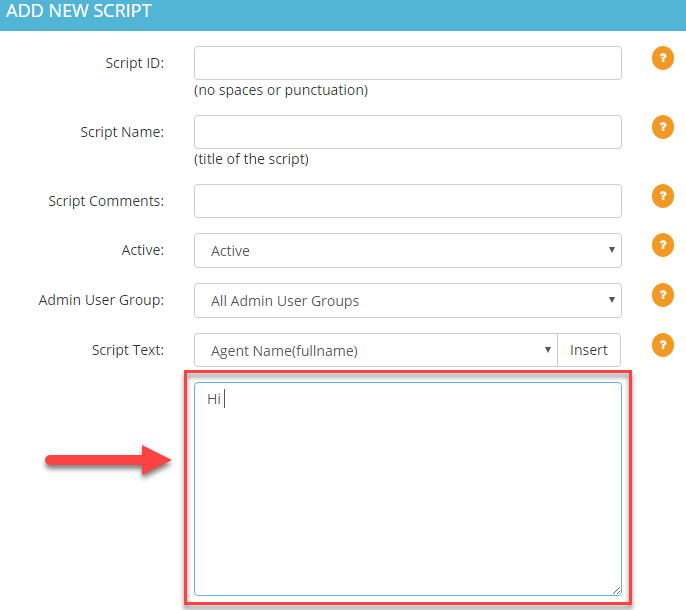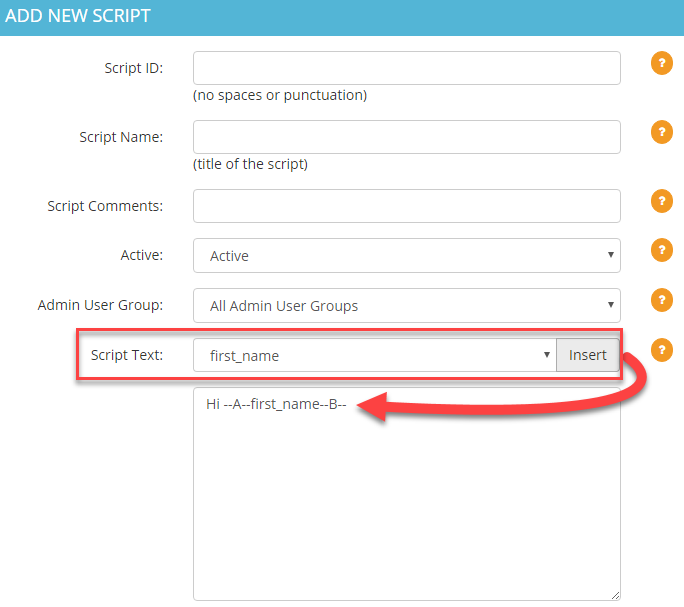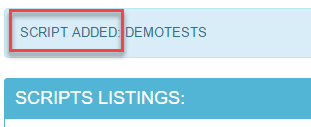How Can We Help?
How to Create a Script
How to Create a Script
Step 1. Login to your manager portal using your Admin credentials.
Step 2. Click on Scripts and then Add a New Script in the left menu.
Step 3. Enter a Script ID or a short name, between 2-10 characters.
Step 4. Enter a Script Name between 2-50 characters that describes the purpose of your script. Enter optional Script Comments.
Step 5. Select from the down down if you want this script Active or Disable if you do not want active.
Step 6. Select the Admin User Group from the drop down menu. Default is ALL.
Step 7. Enter the body for your script in the large box below the Script Text field.
Step 8. You can also auto populate system information such as the agent name or information of your leads if it was included in the csv lead file. In the large box where you enter the body of the script, point your cursor to where you would like your fields inserted. Go to the Script Text field and from the drown down, select the field you would like to insert. Click on the insert button next to the drop down arrow to insert the field in the body of your script.
For example, if the first name field included a lead with the first name of “Joe”, the agent will see the script as “Hi Joe”.
Step 9. Click Submit. The page will refresh to the Show Scripts page and you will see a message confirming the script was added.
Note: Once you create a script, you need to add it to a campaign, in-group, or list.