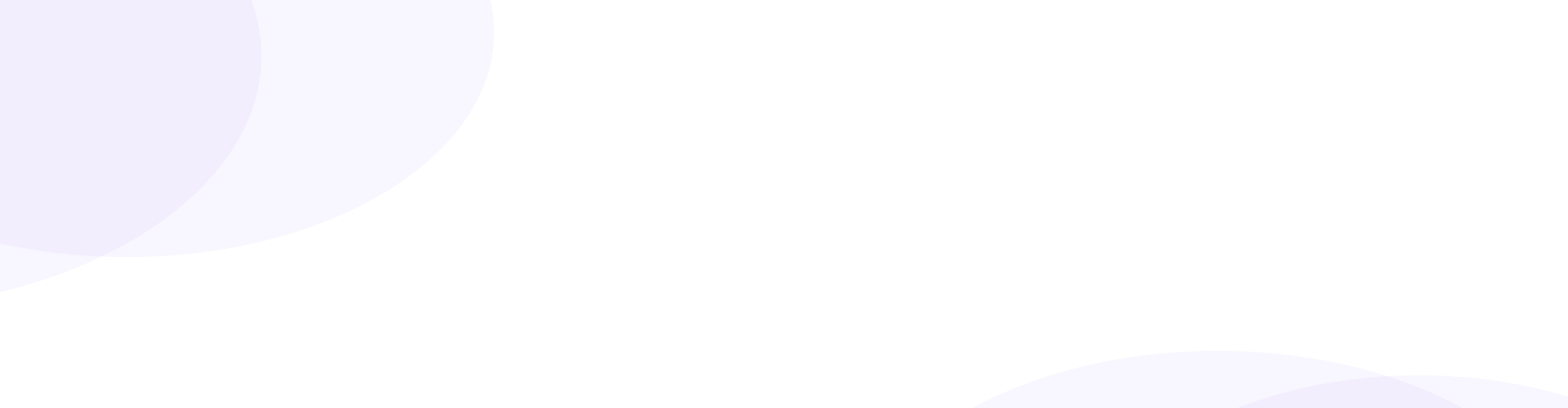How to Setup Automatic Voicemail Drop with AMD On
The system can be configured to play an answering machine message automatically with Answering Machine Detection on.
Note: AMD is estimated to be about 70% accurate. In addition, the system may not 100% of the time be able to leave a voicemail for answering machine detected calls due to the system not always able to detect silence at the end of a beep. For more information on AMD,
click here:
What is Answering Machine Detection?
Ensure you have previously uploaded your audio file into the Audio Store before proceeding with the following steps. To upload a file in the Audio Store,
click here:
How to Upload Audio Files
Step 1. Login to your manager portal using your Admin credentials.
Step 2. Click on
Campaigns and then
Campaigns Main in the left menu.
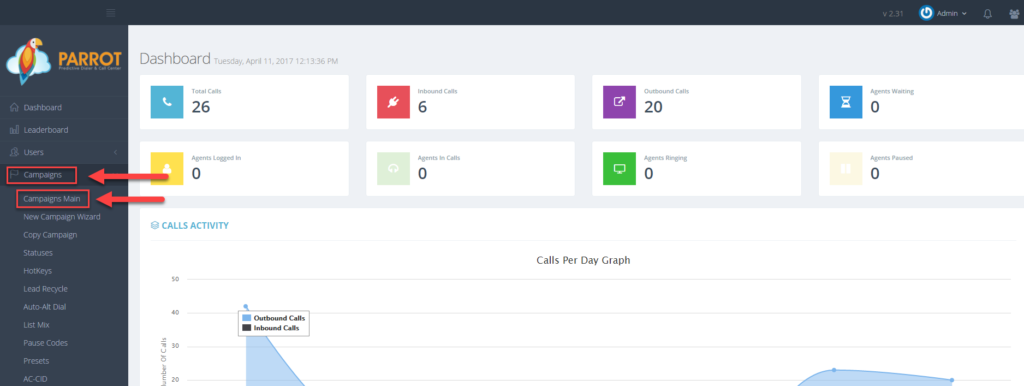 Step 3.
Step 3. Select the Campaign that you would like to setup the automatic voicemail drop and click the
Modify button for that campaign.
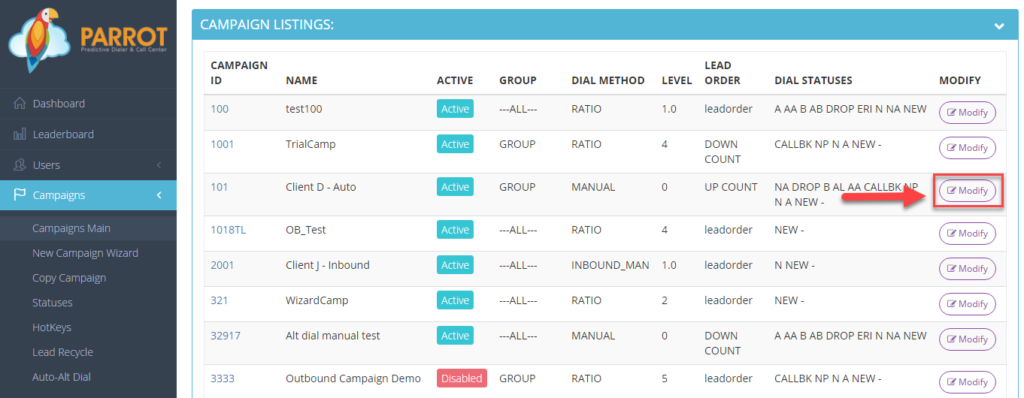 Step 4.
Step 4. Scroll down and go to the
AMD, Voicemail, and IVR section to view the
Answering Machine Detection field. Select
AMD On from the drop down
if answering machine detecting is not turned on already.
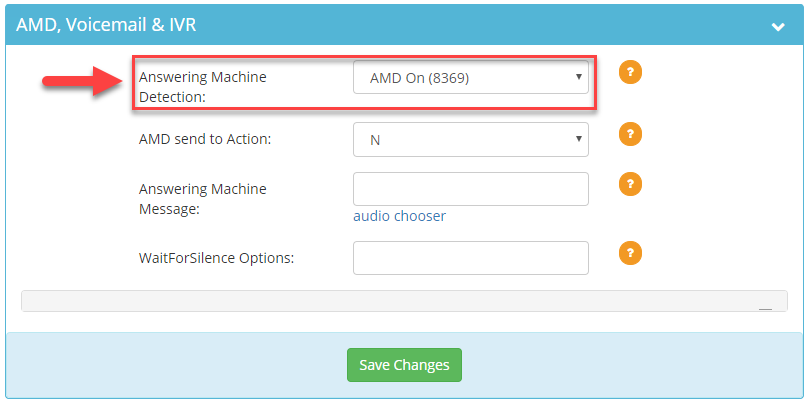 Step 5.
Step 5. Select
Y from the
AMD send to Action field. This informs the system that it will be performing an action which is leaving a voicemail message when answering machine detection is on.
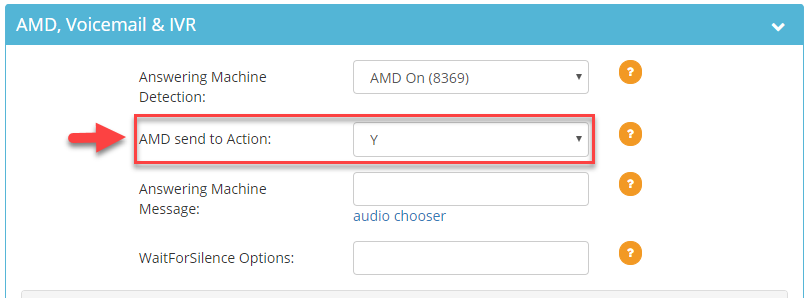 Step 6.
Step 6. Click the blue
audio chooser link next to the
Answering Machine Message field and select the desired audio file.
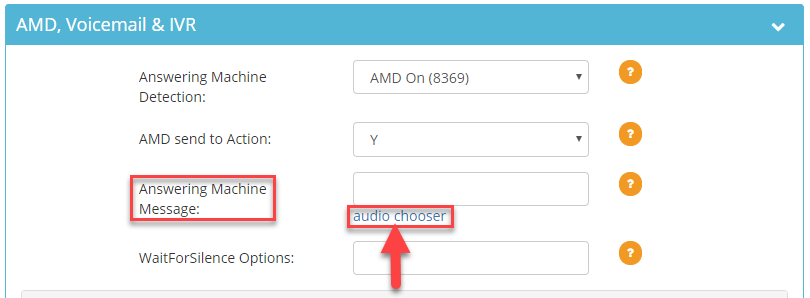
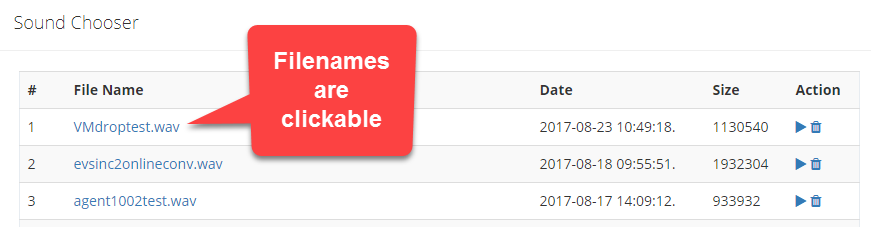 Step 7.
Step 7. Enter the
milliseconds you want the system to detect silence followed by a comma then the
amount of times you want the system to detect the silence you entered in milliseconds in the
WaitForSilence Options field. For example, if you enter 2000,3 the system will wait up to two seconds three times (total of 6 seconds) before dropping the voicemail. The system will drop the voicemail message after ensuring the amount of silence entered has been detected. In other words, the system knows the lead’s voicemail greeting is over and it is safe to drop the voicemail message because a certain amount of silence has been detected.
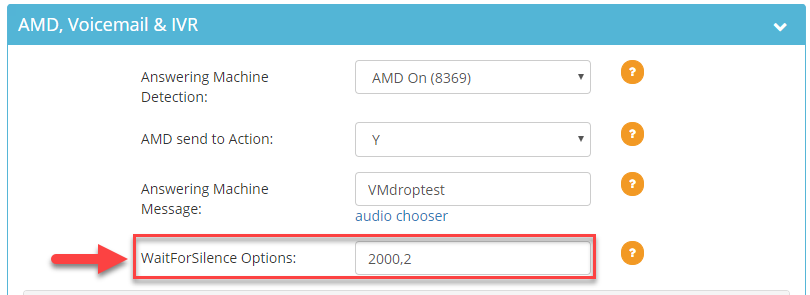
Some typical wait for silence options (but not limited to) are:
2000,2
2000,3
1000,3
Step 7. Click
Save Changes.
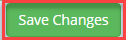
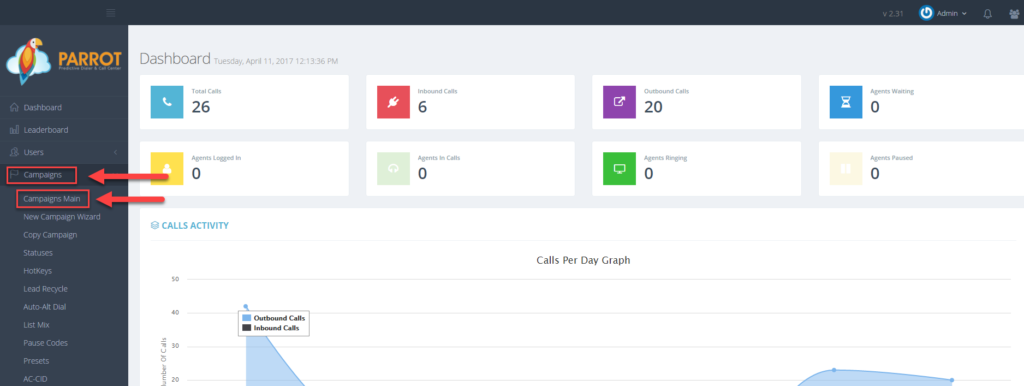 Step 3. Select the Campaign that you would like to setup the automatic voicemail drop and click the Modify button for that campaign.
Step 3. Select the Campaign that you would like to setup the automatic voicemail drop and click the Modify button for that campaign.
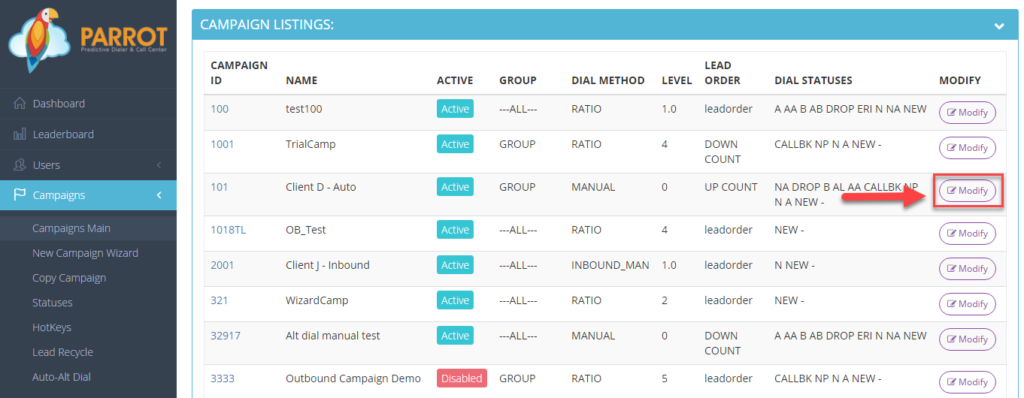 Step 4. Scroll down and go to the AMD, Voicemail, and IVR section to view the Answering Machine Detection field. Select AMD On from the drop down if answering machine detecting is not turned on already.
Step 4. Scroll down and go to the AMD, Voicemail, and IVR section to view the Answering Machine Detection field. Select AMD On from the drop down if answering machine detecting is not turned on already.
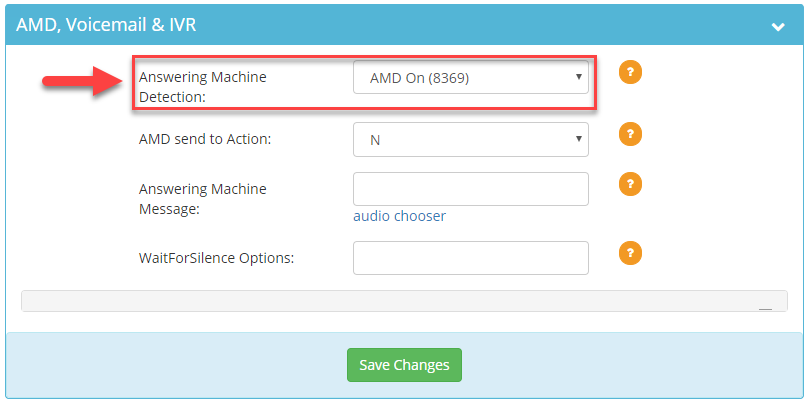 Step 5. Select Y from the AMD send to Action field. This informs the system that it will be performing an action which is leaving a voicemail message when answering machine detection is on.
Step 5. Select Y from the AMD send to Action field. This informs the system that it will be performing an action which is leaving a voicemail message when answering machine detection is on.
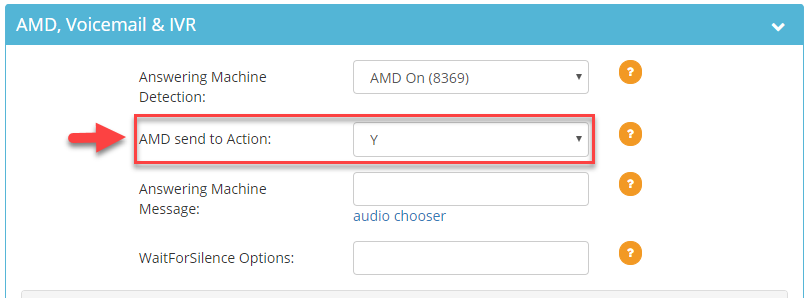 Step 6. Click the blue audio chooser link next to the Answering Machine Message field and select the desired audio file.
Step 6. Click the blue audio chooser link next to the Answering Machine Message field and select the desired audio file.
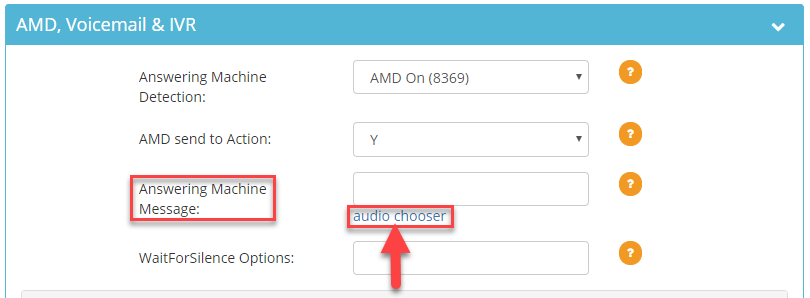
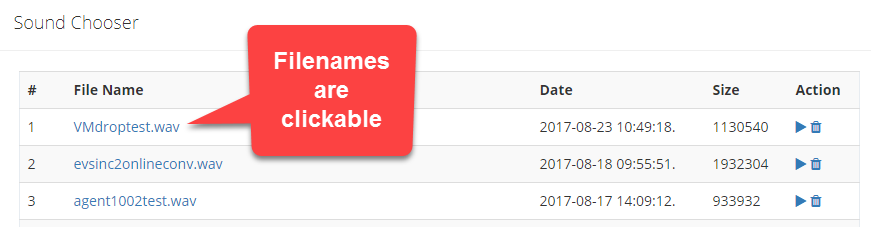 Step 7. Enter the milliseconds you want the system to detect silence followed by a comma then the amount of times you want the system to detect the silence you entered in milliseconds in the WaitForSilence Options field. For example, if you enter 2000,3 the system will wait up to two seconds three times (total of 6 seconds) before dropping the voicemail. The system will drop the voicemail message after ensuring the amount of silence entered has been detected. In other words, the system knows the lead’s voicemail greeting is over and it is safe to drop the voicemail message because a certain amount of silence has been detected.
Step 7. Enter the milliseconds you want the system to detect silence followed by a comma then the amount of times you want the system to detect the silence you entered in milliseconds in the WaitForSilence Options field. For example, if you enter 2000,3 the system will wait up to two seconds three times (total of 6 seconds) before dropping the voicemail. The system will drop the voicemail message after ensuring the amount of silence entered has been detected. In other words, the system knows the lead’s voicemail greeting is over and it is safe to drop the voicemail message because a certain amount of silence has been detected.
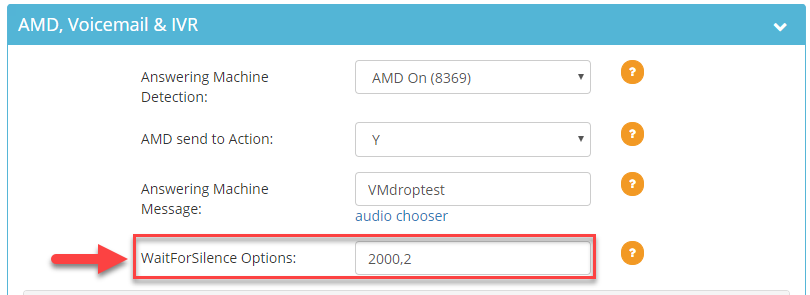 Some typical wait for silence options (but not limited to) are:
2000,2
2000,3
1000,3
Step 7. Click Save Changes.
Some typical wait for silence options (but not limited to) are:
2000,2
2000,3
1000,3
Step 7. Click Save Changes.